Nội dung chính
Như chúng ta đã biết, sao chép và dán là một trong những tính năng được sử dụng thường xuyên nhất trong Windows 10. Việc sử dụng phím tắt Ctrl + C để sao chép nội dung và văn bản trên bảng tạm và sử dụng Ctrl sẽ rất tiện lợi và tiết kiệm thời gian cho chúng ta. +V để dán chúng. Đã bao giờ xóa clipboard của bạn? Nếu bạn chưa có, sẽ có rất nhiều nội dung được sao chép còn lại trong khay nhớ tạm của bạn. Tuy nhiên, vì mục đích riêng tư hoặc bảo mật, đôi khi bạn có thể cần phải xóa lịch sử clipboard hoặc chỉ xóa một số mục khỏi đó.
Cách trực tiếp và đơn giản nhất để xóa khay nhớ tạm của Windows 10 là sử dụng tab Clipboard từ Cài đặt . Bạn có thể chọn xóa tất cả lịch sử khay nhớ tạm bao gồm hoặc loại trừ các mục đã ghim. Thực hiện theo các bước bên dưới để làm trống khay nhớ tạm trong Windows 10.
Bước 1 : Nhấp vào biểu tượng Windows ở góc dưới cùng bên trái của giao diện, chọn Cài đặt và mở nó, sau đó chọn Hệ thống từ danh sách.
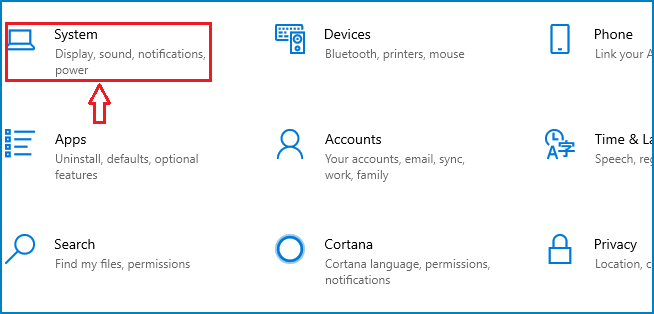
Bước 2 : Vào Clipboard ở khung bên trái.
Bước 3 : Và sau đó ở khung bên phải, bạn có thể chọn xóa tất cả lịch sử khay nhớ tạm, loại trừ các mục đã ghim hoặc bao gồm các mục đã ghim.
Để xóa tất cả lịch sử khay nhớ tạm ngoại trừ các mục đã ghim , trong phần Xóa dữ liệu khay nhớ tạm , hãy nhấp vào nút Xóa .
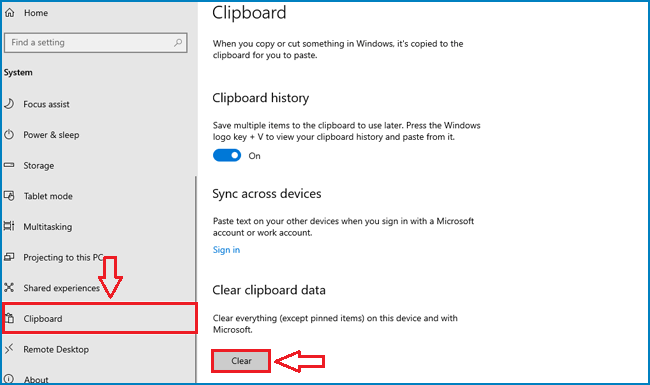
Để xóa tất cả lịch sử clipboard bao gồm các mục đã ghim , trong phần Lịch sử clipboard , nhấp vào thanh trượt để tắt công tắc bật tắt.
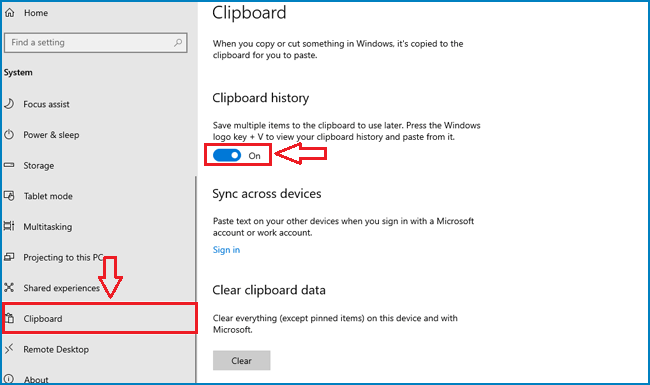
Bạn cũng có thể xóa lịch sử clipboard trên Windows 10 bằng cách chạy lệnh thông qua Command Prompt .
Bước 1 : Mở Command Prompt của bạn.
Bước 2 : Nhập cmd /c “echo off | clip” vào Command Prompt và nhấn Enter để chạy nó.
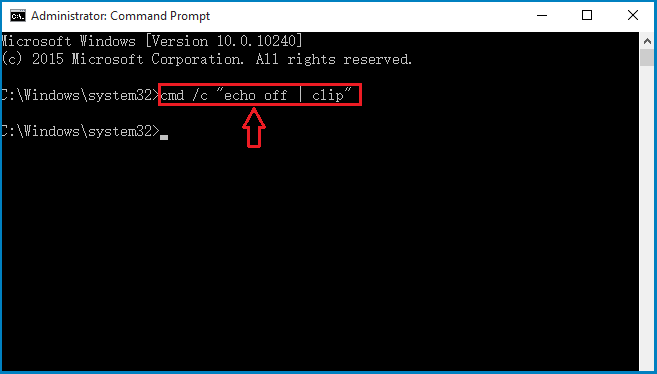
Bước 3 : Đóng Command Prompt sau khi bạn thực hiện xong.
Bạn có thể tạo một lối tắt để cho phép Windows 10 trống khay nhớ tạm. Sau đó, lần tới khi bạn cần xóa nhanh khay nhớ tạm, bạn có thể chạy phím tắt.
Bước 1 : Nhấp chuột phải vào một khoảng trống và nhấp vào Mới>Phím tắt .
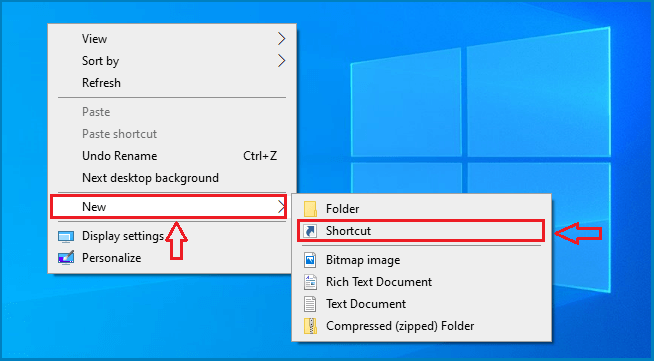
Bước 2 : Nhập cmd /c echo.|clip vào trường Type the location of the item và nhấn Next để tiếp tục.
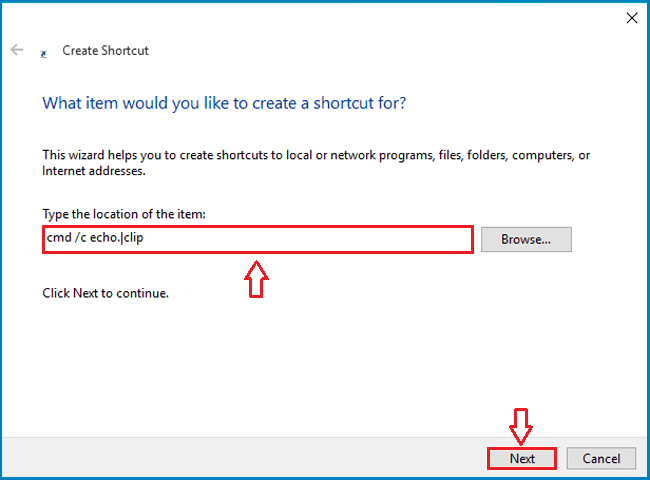
Bước 3 : Nhập tên cho phím tắt này rồi nhấp vào Kết thúc .
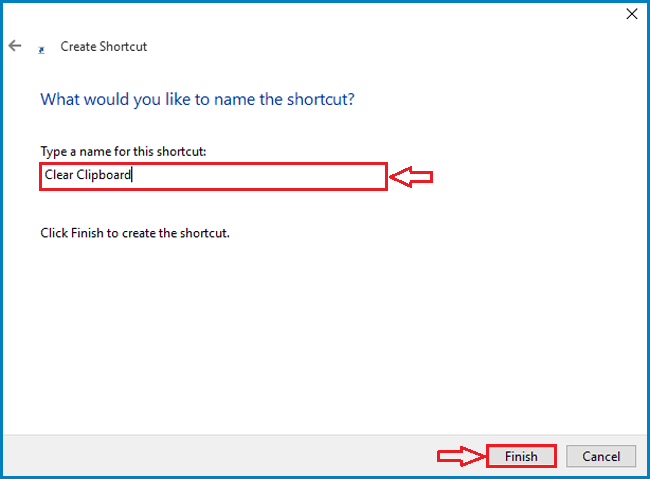
Và sau đó bạn sẽ thấy rằng phím tắt đã được thêm vào màn hình của bạn. Lần tới khi bạn cần xóa clipboard, bạn có thể nhấp đúp vào nó để đạt được điều này.
Một cách khác được đề xuất cho bạn để xóa clipboard trên Windows 10 là sử dụng bàn phím Windows + V. Đó là một cách hiệu quả mà bạn có thể sử dụng để xóa từng mục lịch sử khay nhớ tạm và xóa tất cả dữ liệu lịch sử khay nhớ tạm ngoại trừ các mục được ghim.
Bước 1 : Nhấn tổ hợp phím Windows + V để mở bảng tạm nơi bạn có thể xem danh sách văn bản và hình ảnh mà bạn đã sao chép trước đó.
Bước 2 : Để xóa riêng từng mục lịch sử khay nhớ tạm, hãy cuộn xuống để tìm mục bạn muốn xóa, nhấp vào ba dấu chấm ngang phía sau mỗi mục rồi nhấp vào nút Xóa để xóa.
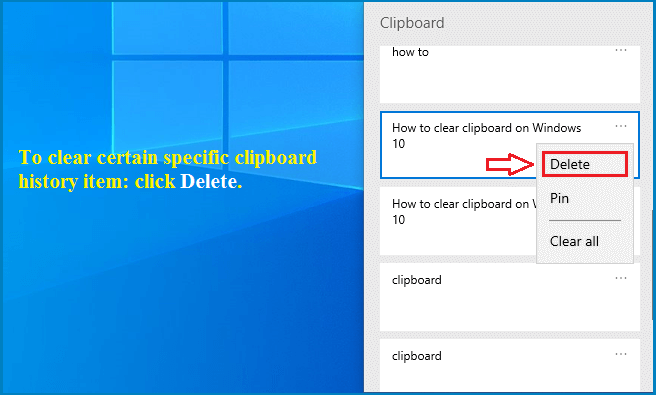
Bước 3 : Để xóa tất cả các mục khỏi khay nhớ tạm, bạn có thể nhấp vào Clear All .
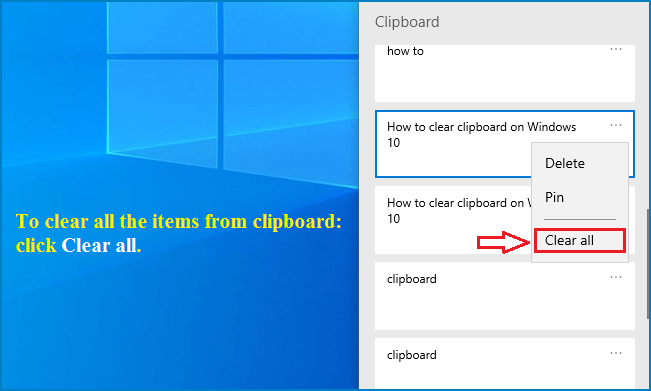
Và sau đó bạn sẽ nhận thấy bảng tạm của bạn trống rỗng .
Các tệp PDF là một định dạng tài liệu điện tử phổ biến. Chúng được sử dụng khi bạn cần lưu tệp mà không...
Sử dụng các biểu tượng màn hình nền tùy chỉnh trên PC chạy Windows 11 của bạn hoặc xóa chúng để giữ hình nền...
Cài đặt ngày và giờ của máy tính Windows thường được thiết lập tự động ngay khi bạn kết nối máy tính với...
Để kết nối AirPods với PC, hãy đặt AirPods của bạn vào hộp, mở hộp và nhấn nút ở mặt sau. Khi đèn trạng...
Bài viết này hướng dẫn bạn cách thay đổi phông chữ hệ thống Windows 11 sử dụng loại phông chữ bạn thích. Nó cũng...
Cách mở lại tab vô tình đóng trên Chrome Bất chấp tất cả những sai sót , Chrome cho đến nay vẫn là trình...
Bình luận bài viết
Đăng nhập để bình luận và xem các bình luận khác.