Bài viết này hướng dẫn bạn cách thay đổi phông chữ hệ thống Windows 11 sử dụng loại phông chữ bạn thích. Nó cũng bao gồm cách khôi phục phông chữ mặc định nếu bạn không muốn sử dụng phông chữ tùy chỉnh nữa.
Nội dung chính
Cách nhanh nhất để thay đổi phông chữ Windows 11 là thông qua chỉnh sửa Windows Registry, bằng cách tạo tệp REG .
Mở Cài đặt và chọn Cá nhân hóa ở bên trái, tiếp theo là Phông chữ ở bên phải.
Một cách khác để đến đó là thông qua lệnh Run: ms-settings:fonts .
Cuộn xuống Phông chữ có sẵn , rồi tìm và chọn phông chữ bạn muốn sử dụng.
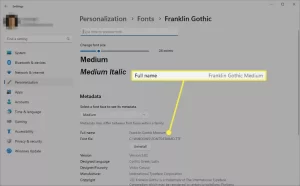
Windows Registry Editor Version 5.00[HKEY_LOCAL_MACHINE\SOFTWARE\Microsoft\Windows NT\CurrentVersion\Fonts]"Segoe UI (TrueType)"="""Segoe UI Bold (TrueType)"="""Segoe UI Bold Italic (TrueType)"="""Segoe UI Italic (TrueType)"="""Segoe UI Light (TrueType)"="""Segoe UI Semibold (TrueType)"="""Segoe UI Symbol (TrueType)"=""HKEY_LOCAL_MACHINE\SOFTWARE\Microsoft\Windows NT\CurrentVersion\FontSubstitutes]"Segoe UI"="Franklin Gothic Medium"
Trong dòng cuối cùng của tài liệu, thay thế Franklin Gothic Medium bằng tên của phông chữ bạn đã ghi ở Bước 3 (giữ nguyên dấu ngoặc kép xung quanh tên)
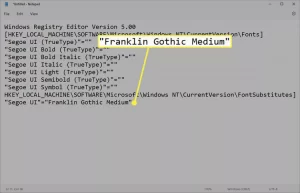
Nếu bạn đang sử dụng Notepad, hãy đi tới Tệp > Lưu dưới dạng và nhập tên vào hộp Tên tệp .
Chọn Tất cả các tệp từ menu Lưu dưới dạng .
Nhập .reg ở cuối tên tệp.
Chọn vị trí trên máy tính của bạn để lưu tệp sau đó chọn Lưu .
Đóng trình soạn thảo văn bản, rồi bấm đúp hoặc nhấn đúp vào tệp REG từ thư mục bạn vừa lưu vào.
Nhấn Yes trên cửa sổ Kiểm soát tài khoản người dùng, sau đó nhấn Yes một lần nữa trên dấu nhắc Registry Editor và cuối cùng nhấn OK trên thông báo thành công.
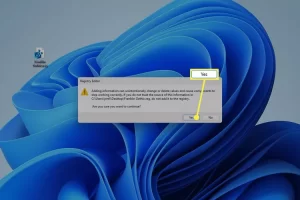
Cách tốt nhất để lấy lại phông chữ gốc của Windows 11 là đảo ngược tinh chỉnh sổ đăng ký đã thay đổi nó ngay từ đầu. Để làm điều đó, hãy lặp lại các bước ở trên, nhưng thay thế văn bản Notepad bằng mã khác.
Bạn có thể làm điều này một trong hai cách. Phương pháp đầu tiên này chỉ dễ dàng nhất nếu bạn vẫn có tệp REG gốc:
Nhấp chuột phải vào tệp REG từ bất kỳ nơi nào bạn đã lưu tệp đó trong Bước 9 và chọn Chỉnh sửa .
Đánh dấu tất cả văn bản trong đó và thay thế bằng văn bản này:
Windows Registry Editor Version 5.00[HKEY_LOCAL_MACHINE\SOFTWARE\Microsoft\Windows NT\CurrentVersion\Fonts]"Segoe UI (TrueType)"="segoeui.ttf""Segoe UI Black (TrueType)"="seguibl.ttf""Segoe UI Black Italic (TrueType)"="seguibli.ttf""Segoe UI Bold (TrueType)"="segoeuib.ttf""Segoe UI Bold Italic (TrueType)"="segoeuiz.ttf""Segoe UI Emoji (TrueType)"="seguiemj.ttf""Segoe UI Historic (TrueType)"="seguihis.ttf""Segoe UI Italic (TrueType)"="segoeuii.ttf""Segoe UI Light (TrueType)"="segoeuil.ttf""Segoe UI Light Italic (TrueType)"="seguili.ttf""Segoe UI Semibold (TrueType)"="seguisb.ttf""Segoe UI Semibold Italic (TrueType)"="seguisbi.ttf""Segoe UI Semilight (TrueType)"="segoeuisl.ttf""Segoe UI Semilight Italic (TrueType)"="seguisli.ttf""Segoe UI Symbol (TrueType)"="seguisym.ttf""Segoe MDL2 Assets (TrueType)"="segmdl2.ttf""Segoe Print (TrueType)"="segoepr.ttf""Segoe Print Bold (TrueType)"="segoeprb.ttf""Segoe Script (TrueType)"="segoesc.ttf""Segoe Script Bold (TrueType)"="segoescb.ttf"[HKEY_LOCAL_MACHINE\SOFTWARE\Microsoft\WindowsNT\CurrentVersion\FontSubstitutes]"Segoe UI"=-
Chuyển đến Tệp > Lưu .
Thoát Notepad, rồi mở tệp REG. Chấp nhận tất cả các lời nhắc để chỉnh sửa sổ đăng ký.
Nếu những thay đổi không có hiệu lực ngay lập tức ( hãy khởi động lại máy tính của bạn.
Phương pháp được nêu trong bài viết này không phải là cách nó thường hoạt động khi bạn muốn sử dụng một phông chữ mới trong Windows. Các hướng dẫn được giải thích ở trên là duy nhất vì hai lý do: Windows không có cách tích hợp sẵn để thay đổi phông chữ hệ thống và bạn đang thay đổi phông chữ hệ thống , không chỉ loại phông chữ cho một ứng dụng.
Hầu hết các chương trình đều có cài đặt phông chữ riêng để bạn có thể thực hiện các thay đổi chỉ áp dụng cho một chương trình đó. Và làm điều đó cực kỳ dễ dàng vì Windows 11 cung cấp một cách để dễ dàng cài đặt phông chữ có thể được sử dụng bởi bất kỳ phần mềm nào của bạn.
Ví dụ: nếu bạn đã tải xuống một phông chữ mà bạn muốn sử dụng trong Microsoft Word, hãy cài đặt phông chữ đó vào máy tính của bạn và phông chữ đó sẽ khả dụng vào lần tiếp theo bạn mở Word. Đó thường là cách nó hoạt động: cài đặt các phông chữ vào máy tính của bạn, sau đó bất kỳ chương trình nào trên PC của bạn đều có thể truy cập chúng.
Các tệp PDF là một định dạng tài liệu điện tử phổ biến. Chúng được sử dụng khi bạn cần lưu tệp mà không...
Sử dụng các biểu tượng màn hình nền tùy chỉnh trên PC chạy Windows 11 của bạn hoặc xóa chúng để giữ hình nền...
Cài đặt ngày và giờ của máy tính Windows thường được thiết lập tự động ngay khi bạn kết nối máy tính với...
Để kết nối AirPods với PC, hãy đặt AirPods của bạn vào hộp, mở hộp và nhấn nút ở mặt sau. Khi đèn trạng...
Cách mở lại tab vô tình đóng trên Chrome Bất chấp tất cả những sai sót , Chrome cho đến nay vẫn là trình...
Nếu bạn là người thích mở nhiều tab cùng một lúc để có thể dễ dàng quay lại các tab cũ để kiểm tra cũng như...
Bình luận bài viết
Đăng nhập để bình luận và xem các bình luận khác.