Nội dung chính
Đảm bảo bàn di chuột không bị tắt bởi phím chức năng
Nhiều máy tính xách tay bao gồm tổ hợp phím chức năng (nhấn phím Chức năng cộng với phím F trên bàn phím) để bật và tắt bàn di chuột. Việc vô tình vô hiệu hóa bàn di chuột tương đối dễ dàng, đặc biệt nếu bạn đang cố truy cập tổ hợp phím chức năng gần đó.
Nhìn vào hàng phím Chức năng trên bàn phím của bàn phím để biết điều khiển bàn di chuột. Nếu bạn thấy nó, hãy thử bật lại bằng cách nhấn Chức năng + phím đó. Trên một số máy tính xách tay, bạn có thể cần phải nhấn phím Windows thay vì phím Chức năng, vì vậy hãy chắc chắn thử điều đó.
Kiểm tra xem có phụ kiện nào khác đã vô hiệu hóa bàn di chuột không
Nếu bạn có một phụ kiện khác được kết nối với máy tính xách tay của mình, đặc biệt là bộ điều khiển như chuột, máy tính bảng hoặc bàn di chuột bên ngoài, phụ kiện này có thể tự động tắt bàn di chuột tích hợp của bạn. Để đảm bảo điều này không xảy ra, hãy rút phích cắm của mọi thiết bị USB có thể đang ảnh hưởng đến bàn di chuột của bạn, đồng thời tắt Bluetooth để ngắt kết nối các phụ kiện không dây.
- Trong Windows, nhấp vào Bắt đầu rồi nhấp vào Cài đặt , sau đó nhấp vào Bluetooth & Thiết bị . Cuối cùng, tắt Bluetooth bằng cách vuốt nút sang trái.
- Trên máy Mac, hãy nhấp vào biểu tượng Apple trong thanh menu, sau đó nhấp vào Tùy chọn hệ thống . Nhấp vào Bluetooth và sau đó nhấp vào Tắt Bluetooth .
Bật bàn di chuột trong cài đặt
Cũng có thể bàn di chuột đã bị vô hiệu hóa trong cài đặt. Để kiểm tra điều đó trong Windows, hãy nhấp vào Bắt đầu rồi nhấp vào Cài đặt . Nhấp vào Bluetooth & Thiết bị rồi đến Bàn di chuột . Đảm bảo rằng Bàn di chuột được bật bằng cách vuốt nút sang phải. Nếu bàn di chuột được bật nhưng hoạt động lạ, bạn cũng có thể khám phá các tùy chọn khác trên trang này để đảm bảo bàn di chuột không bị định cấu hình sai.
Tương tự như vậy, bàn di chuột có thể bị tắt trên MacBook. Nó có thể bị vô hiệu hóa vì nó cảm nhận được một con chuột bên ngoài hoặc nó có thể bị tắt khi Phím chuột được bật. Bạn có thể dễ dàng kiểm tra cài đặt bàn di chuột và bật lại nó trong điều khiển Trợ năng của máy Mac.
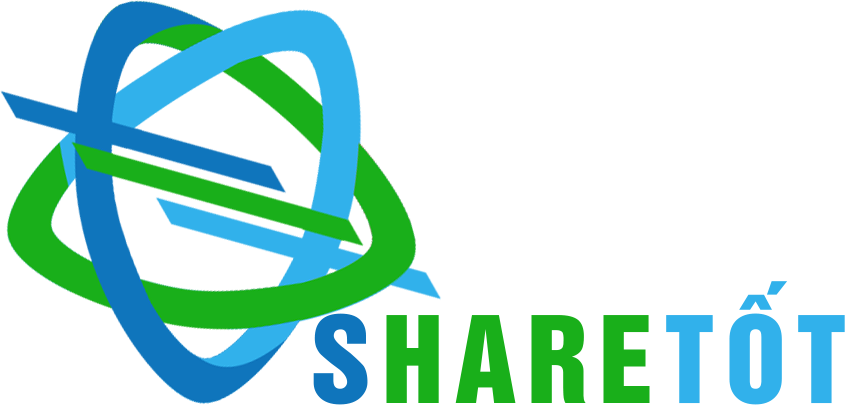
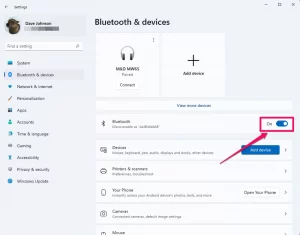

Bình luận bài viết
Đăng nhập để bình luận và xem các bình luận khác.