Microsoft gần đây đã phát hành Windows được chờ đợi rất nhiều, đây là phiên bản kế nhiệm của Windows 10. Phiên bản này vẫn đang được thử nghiệm. Tuy nhiên, chương trình Người dùng nội bộ Windows của nó hiện có sẵn cho các nhà phát triển. Mặc dù Windows 11 mang đến một thiết kế hoàn toàn mới cùng với một số tính năng được cải tiến, nhưng một số người dùng đang gặp phải tình trạng hoạt động chậm của Windows 11 sau khi cài đặt.
Điều quan trọng cần đề cập ở đây là Windows 11 vẫn chưa ổn định, vì vậy bạn có thể phải đợi vài tuần hoặc vài tháng để sử dụng đầy đủ. Nhưng hiện tại, đã có một số vấn đề mới nổi trong hệ điều hành Windows 11. Nó bao gồm Windows 11 khởi động hoặc khởi động chậm, tiêu thụ pin nhanh, máy tính quá nóng, v.v.
Vì vậy, nếu bạn cũng đang phải đối mặt với hiệu suất chậm của windows 11, bài viết này sẽ hữu ích cho bạn. Mặc dù các sự cố hệ điều hành có thể nằm trong chương trình Người dùng nội bộ Windows, nhưng ở đây chúng tôi sẽ hướng dẫn bạn các cách hiệu quả để khắc phục sự cố về cách giải quyết sự cố chạy chậm của Windows 11 . Vì vậy, chúng ta hãy bắt đầu!
Nội dung chính
Windows 11 thực sự là một bản phát hành chính của hệ điều hành Windows do Microsoft phát triển. Nhưng nếu bạn thấy phiền vì hiệu suất chậm của Windows 11 , thì có thể có nhiều lý do đằng sau. Điều đáng nói ở đây là ngay cả khi PC hoặc máy tính xách tay mà bạn sở hữu có thể hỗ trợ phiên bản Windows 11 mới nhất, hệ thống vẫn có thể yêu cầu một số phần cứng hoặc tài nguyên bổ sung để tăng hiệu suất. Tại sao Windows 11 quá chậm? Dưới đây là một số sự cố phổ biến được liệt kê có thể dẫn đến hiệu suất chậm của Windows 11 trên PC hoặc máy tính xách tay của bạn:
Bây giờ bạn đã biết nguyên nhân khiến windows 11 khởi động chậm là gì, điều cần thiết là bạn phải biết về một số phương pháp hiệu quả có thể giúp bạn tăng tốc Windows 11. Vì vậy, hãy thảo luận về hướng dẫn khắc phục sự cố để thoát khỏi windows 11 hiệu suất chậm. Tất cả các phương pháp hiển thị bên dưới đều có hướng dẫn, vì vậy để đạt được kết quả hiệu quả, hãy đảm bảo tuân theo chúng theo một thứ tự cụ thể.
Thông thường, người ta đã kiểm tra rằng một số chương trình hoặc ứng dụng không cần thiết có thể xảy ra để giảm thời gian tải trong PC hoặc máy tính xách tay Windows của bạn khi khởi động nó. Vì vậy, để thoát khỏi vấn đề khởi động chậm của windows 11 , hãy đảm bảo tắt tất cả các ứng dụng và chương trình không mong muốn khỏi tab Khởi động. Đây là cách bạn có thể làm:
Bước 1: Nhấn tổ hợp phím “Ctrl + Shift + Esc” và mở “Trình quản lý tác vụ”.
Thông thường, người ta đã kiểm tra rằng một số chương trình hoặc ứng dụng không cần thiết có thể xảy ra để giảm thời gian tải trong PC hoặc máy tính xách tay Windows của bạn khi khởi động nó. Vì vậy, để thoát khỏi vấn đề khởi động chậm của windows 11 , hãy đảm bảo tắt tất cả các ứng dụng và chương trình không mong muốn khỏi tab Khởi động. Đây là cách bạn có thể làm:
Bước 1: Nhấn tổ hợp phím “Ctrl + Shift + Esc” và mở “Trình quản lý tác vụ”.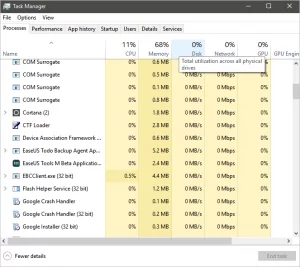
Bước 2: Nhấn vào tab “Khởi động” và nhấp vào ứng dụng hoặc dịch vụ mà bạn muốn tắt.

Bước 3: Cuối cùng, bấm vào nút “Tắt”.
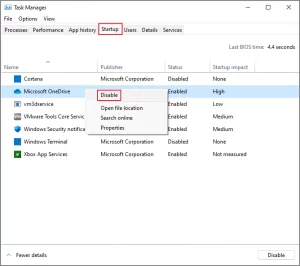
Bạn có thể lặp lại các bước tương tự cho tất cả các ứng dụng và chương trình để tắt chúng. Sau khi bạn tắt chúng xong, hãy khởi động lại máy tính của bạn và kiểm tra xem sự cố khởi động chậm windows 11 đã được giải quyết chưa.
Hệ điều hành Windows 11 được tích hợp sẵn chức năng Bật khởi động nhanh. Bạn có thể sử dụng nó để cải thiện thời gian khởi động hệ thống của mình. Tuy nhiên, đôi khi bạn có thể gặp sự cố Windows 11 khởi động chậm nếu bạn bật tùy chọn này. Do đó, bạn có thể cân nhắc tắt tùy chọn Khởi động nhanh để cải thiện hiệu suất của hệ thống. Để tắt tùy chọn Khởi động nhanh, hãy làm như sau:
Bước 1: Trên biểu tượng tìm kiếm có ghi “Control Panel” và click vào đó.
Bước 2: Nhấn vào tùy chọn “Phần cứng và âm thanh” và chọn “Tùy chọn nguồn”. Ngoài ra, nếu bạn không thể tìm thấy tùy chọn nguồn trực tiếp, hãy nhập “Tùy chọn nguồn” từ thanh tìm kiếm của Bảng điều khiển.
Bước 3: Chọn tùy chọn “Choose what the power button does”. Nếu “Turn on fast startup” được bật, hãy bỏ chọn hộp để tắt.
Bước 4: Nhấn vào tùy chọn “Lưu thay đổi”.
Khởi động lại máy tính của bạn và xem liệu bạn có thể khắc phục sự cố hiệu suất chậm của Windows 11 hay không .
– Sử dụng EaseUS Partition Master “Phân bổ dung lượng” hoặc “Thay đổi kích thước/di chuyển”.
Nếu không có cách nào nêu trên giúp bạn giải quyết vấn đề Windows 11 khởi động chậm , thì hãy thử tăng dung lượng ổ C . Để làm được điều này, bạn hoàn toàn có thể nhờ đến EaseUS Partition Master . Bạn có thể sử dụng tùy chọn “Phân bổ dung lượng” hoặc “Thay đổi kích thước/di chuyển” để tăng dung lượng trong ổ C.
Nếu bạn vẫn gặp phải các sự cố như khởi động chậm windows 11 thì bạn có thể cân nhắc chạy Trình khắc phục sự cố Windows Update để xem có vấn đề gì xảy ra với bản cập nhật hay không. Để chạy Trình khắc phục sự cố Windows Update, hãy làm theo các hướng dẫn được liệt kê bên dưới:
Bước 1: Nhấn tổ hợp phím “Windows + I” để truy cập “Windows Settings”.
Bước 2: Nhấp vào tùy chọn “Cập nhật và bảo mật”.
Đó là cách bạn có thể cải thiện hiệu suất chậm của windows 11. Bạn có thể tiếp tục và thử bất kỳ phương pháp nào được liệt kê ở trên để nâng cao hiệu suất và thời gian khởi động của hệ thống.
Các tệp PDF là một định dạng tài liệu điện tử phổ biến. Chúng được sử dụng khi bạn cần lưu tệp mà không...
Sử dụng các biểu tượng màn hình nền tùy chỉnh trên PC chạy Windows 11 của bạn hoặc xóa chúng để giữ hình nền...
Cài đặt ngày và giờ của máy tính Windows thường được thiết lập tự động ngay khi bạn kết nối máy tính với...
Để kết nối AirPods với PC, hãy đặt AirPods của bạn vào hộp, mở hộp và nhấn nút ở mặt sau. Khi đèn trạng...
Bài viết này hướng dẫn bạn cách thay đổi phông chữ hệ thống Windows 11 sử dụng loại phông chữ bạn thích. Nó cũng...
Cách mở lại tab vô tình đóng trên Chrome Bất chấp tất cả những sai sót , Chrome cho đến nay vẫn là trình...
Bình luận bài viết
Đăng nhập để bình luận và xem các bình luận khác.