10 cách tốt nhất để sắp xếp các tập tin trên mac
Tất cả chúng ta đều dành nhiều thời gian làm việc trên máy Mac của mình. Và nếu bạn giống tôi, điều cuối cùng bạn muốn làm vào cuối ngày là nhìn chằm chằm vào màn hình để sắp xếp mọi thứ. Nhưng đây là một số cách bạn có thể thực hiện những điều chỉnh nhỏ đối với quy trình làm việc của mình để tự giúp mình.
1. Sử dụng iCloud Drive
iCloud Drive không chỉ giúp bạn sắp xếp các tệp của mình thành các thư mục mà còn đồng bộ hóa chúng trên nhiều thiết bị. Vì vậy, nếu bạn là người sử dụng máy Mac cá nhân và công việc, hoặc thậm chí chỉ máy tính để bàn và iPad, thì iCloud Drive là cách các tệp của bạn sẽ tự động có trên mọi thiết bị. Đây là cách bạn có thể bật iCloud Drive trên máy Mac của mình:
- Mở Cài đặt hệ thống.
- Nhấp vào ID Apple > iCloud.
- Đảm bảo bật iCloud Drive.
- Sau đó, nhấp vào iCloud Drive một lần nữa và chọn Tùy chọn để chọn các thư mục và ứng dụng đồng bộ hóa với máy Mac của bạn.
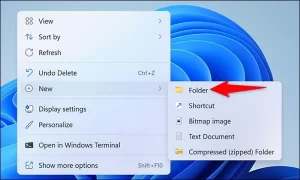
Nếu bạn thực sự nghiêm túc về việc giữ cho máy Mac của mình được ngăn nắp và đồng bộ hóa với iCloud, hãy đảm bảo bạn chọn hộp bên cạnh Thư mục Màn hình & Tài liệu.
2. Tìm và loại bỏ các tập tin trùng lặp
Điều đầu tiên bạn nên làm khi bắt đầu tổ chức các tệp của mình là dọn sạch những tệp trùng lặp. Điều cuối cùng bạn muốn lãng phí thời gian là sắp xếp các tệp trùng lặp. Bạn thực sự cần bao nhiêu bản sao của bộ bài thuyết trình mà bạn đã thực hiện vào tháng trước hoặc bức tranh về món bánh mì nướng bơ của ngày hôm qua?
Rất may, bạn có thể sử dụng một công cụ tìm bản sao như Gemini 2 để quét ổ cứng của mình và nhanh chóng giúp bạn loại bỏ tất cả các bản sao của mình. Khi bạn tải xuống Gemini 2 trên máy Mac, chỉ cần làm theo các bước sau để bắt đầu dọn dẹp các tệp của mình:
- Tải xuống và mở Gemini 2.
- Nhấp vào + > Thư mục chính.
- Nhấp vào Smart Cleanup để nó tự động xóa các tệp trùng lặp của bạn. Hoặc nhấp vào Xem lại kết quả để tự sàng lọc các bản sao và quyết định xem bạn muốn giữ lại phiên bản nào.
3. Hợp nhất các thư mục tương tự
Hợp nhất các thư mục (sao chép một thư mục vào một vị trí có thư mục cùng tên) nghe có vẻ là một nhiệm vụ khá đơn giản. Nhưng nó phức tạp hơn rất nhiều so với mức cần thiết. Nếu bạn không nhận thức sâu sắc về những gì mình đang làm, rất dễ dẫn đến việc ghi đè lên tệp và mất nội dung. Nhưng đừng lo lắng, chúng tôi sẽ chỉ cho bạn hai cách để hợp nhất các thư mục trên máy Mac một cách an toàn.
Hợp nhất các thư mục bằng Finder
Khi thả một thư mục vào một vị trí có cùng tên thư mục, bạn sẽ gặp một thông báo hỏi bạn có muốn thay thế thư mục ở vị trí đó hay dừng quá trình. Giả sử bạn có các tệp khác nhau có cùng tên, bạn sẽ muốn chọn “Dừng” để ngăn các tệp bị sao chép.
Để hiển thị tùy chọn hợp nhất ẩn, hãy làm theo các bước đơn giản sau:
- Kéo thư mục một lần nữa — chỉ lần này, giữ phím Option trước khi thả.
- Bây giờ bạn sẽ có một tùy chọn mới gọi là “Hợp nhất” – nhấp vào nó.
Bất kỳ tệp nào có cùng tên sẽ tự động có số “2” được thêm vào tên tệp, do đó, cả tệp gốc và tệp mới sẽ vẫn còn và không có nội dung nào bị mất.
Hợp nhất các thư mục bằng Terminal
Một phương pháp thay thế là sử dụng Terminal và một lệnh gọi là “ditto”. Thao tác này sẽ hợp nhất nội dung của hai thư mục, bao gồm mọi thư mục con bên trong.
- Mở thiết bị đầu cuối.
- Loại:
ditto ~/source_folder ~/target_folder
Lưu ý – Sử dụng tên thực của thư mục thay cho “source_folder” và “target_folder”. Bạn chỉ cần kéo và thả các thư mục vào cửa sổ Terminal thay vì nhập đường dẫn thư mục.
4. Yêu thích các thư mục của bạn
Nếu bạn bắt đầu bị cuốn theo các thư mục và thư mục con, có thể khó tìm lại một thư mục cụ thể. Hoặc bạn có thể cảm thấy tẻ nhạt khi lục tung tất cả các thư mục con của mình để đến một thư mục mà bạn sẽ cần thường xuyên. Tin vui là bạn có thể thêm bất kỳ thư mục nào vào Mục ưa thích của mình trong thanh bên Finder. Đây là cách bạn làm điều đó:
- Mở một cửa sổ Finder mới.
- Tìm thư mục bạn muốn yêu thích.
- Kéo nó vào thanh bên của bạn.
5. Sắp xếp thư mục Tài liệu của bạn
Theo mặc định, thư mục Tài liệu của bạn sẽ là nơi chứa nhiều tệp của bạn. Trên thực tế, nhiều ứng dụng không mặc định lưu vào iCloud sẽ chọn lưu chúng vào thư mục Tài liệu của bạn.
Bạn nên tìm ra cấu trúc tổ chức nào phù hợp với bạn. Giữ các tệp cùng nhau theo dự án hoặc loại có thể là điều phù hợp nhất cho quy trình làm việc của bạn. Nếu bạn không quen với cách tạo thư mục mới trong Finder, hãy làm theo các bước sau:
- Trong cửa sổ Finder của bạn, nhấp vào Tài liệu trong thanh bên.
- Nhấp vào Tệp > Thư mục mới.
- Đặt tên cho thư mục của bạn.
- Sau đó, bạn có thể kéo và thả tệp của mình vào thư mục mới.
6. Phát triển hệ thống đặt tên tệp của bạn
Một hệ thống đặt tên gắn kết có thể giúp bạn tiết kiệm đáng kể thời gian tìm tệp. Nhưng việc tìm ra cách phù hợp sẽ hoàn toàn phụ thuộc vào quy trình làm việc của bạn. Dưới đây là một số điều quan trọng nhất mà bạn có thể nên đưa vào một tên tệp hay:
- Một tên dự án
- Mô tả về tập tin cụ thể này
- Ngày bạn bắt đầu làm việc trên tệp
- Bất kỳ số phiên bản nào
- Tên viết tắt của bạn, nếu là tệp, bạn sẽ gửi cho người khác
Xin lưu ý rằng tùy thuộc vào chế độ xem Finder của bạn, các tệp của bạn sẽ được sắp xếp theo thứ tự bảng chữ cái. Sử dụng các thủ thuật như đặt ngày ở đầu tên tệp của bạn sẽ giúp sắp xếp chúng theo thứ tự thời gian.
7. Sử dụng thẻ
Một cách khác để đẩy mạnh tổ chức của bạn là sử dụng các thẻ Mac gốc. Nó cho phép bạn gán cho (các) tệp của mình một thẻ/màu cụ thể, giúp việc tìm các tệp đó sau này nhanh hơn rất nhiều.
Phải thừa nhận rằng việc thiết lập thẻ có thể tốn nhiều công sức trước. Nhưng một khi bạn đã thiết lập các tệp của mình với các thẻ, việc tìm kiếm chúng sẽ dễ dàng hơn rất nhiều. Trước tiên, bạn phải thêm thẻ vào tệp của mình và đây là cách bạn có thể thực hiện điều đó chỉ bằng một vài cú nhấp chuột.
- Mở một cửa sổ Finder mới.
- Chuyển đến các tệp hoặc thư mục mà bạn muốn thêm thẻ vào. Nhấp chuột phải hoặc giữ phím Control trên tệp.
- Bạn có thể chọn một trong các thẻ được cấu hình sẵn hoặc nhấp vào Thẻ để tạo thẻ của riêng bạn.
Sau khi bạn đã gắn thẻ các tệp của mình, bạn có thể theo dõi chúng bằng cách nhấp vào các thẻ ở thanh bên trái trong cửa sổ Finder.
8. Sử dụng Thư mục thông minh
Các thư mục thông minh rất tuyệt vời để tìm các tệp cụ thể một cách nhanh chóng. Chúng là các thư mục tham khảo, vì vậy bạn không thực sự di chuyển các tệp của mình đi bất cứ đâu. Các thư mục thông minh chỉ thu thập các tệp dựa trên tiêu chí tìm kiếm mà bạn đã thiết lập. Nếu bạn chưa bao giờ sử dụng thư mục Thông minh, hãy làm theo các bước sau:
- Mở một cửa sổ Finder.
- Điều hướng đến thư mục mà bạn muốn Thư mục thông minh tìm kiếm. Nếu không, hãy chuyển sang bước 3.
- Nhấp vào Tệp > Thư mục thông minh mới.
- Chọn Máy Mac này hoặc thư mục bạn đã điều hướng đến.
- Nhấp vào +.
- Sử dụng menu thả xuống để đặt tiêu chí tìm kiếm của bạn.
- Sau đó, nhấp vào Lưu để tạo thư mục Thông minh để bạn có thể tìm lại các tệp này sau này.
9. Sắp xếp Desktop của bạn
Nếu bạn giống tôi, thì bạn lưu mọi thứ vào Màn hình của mình và tự hứa với bản thân rằng bạn sẽ quay lại để thu dọn mọi thứ. Nhưng bạn không bao giờ làm. Chà, bạn thật may mắn vì có một tính năng macOS có tên là Stacks có thể thực sự hữu ích.
Ngăn xếp tương tự như Thư mục thông minh nhưng dành cho Máy tính để bàn của bạn. Theo mặc định, Stacks sẽ nhóm tất cả các tệp của bạn lại với nhau theo loại. Chỉ cần đảm bảo rằng bạn đang ở trên Màn hình nền rồi nhấp vào Xem > Sử dụng ngăn xếp.
Tất nhiên, các tệp của bạn không nhất thiết phải được nhóm theo loại tệp của chúng. Bạn có thể chọn nhóm chúng theo Ngày sửa đổi lần cuối, Ngày thêm, Ngày sửa đổi, Ngày tạo và Thẻ. Để thay đổi cách ngăn xếp được nhóm:
- Nhấp chuột phải hoặc Control + nhấp vào Màn hình của bạn.
- Di chuột qua Nhóm ngăn xếp bằng cách.
- Bấm vào một trong các tùy chọn.
Để xem, mở hoặc đóng một Ngăn xếp, tất cả những gì bạn phải làm là nhấp vào nó, sau đó các tệp sẽ mở rộng trên Màn hình của bạn. Nhưng nếu bạn muốn xem các tệp mà không cần mở Stack, tất cả những gì bạn phải làm:
- Di chuyển chuột của bạn qua một Stack.
- Di chuyển sang trái hoặc phải bằng bàn di chuột hoặc chuột, biểu tượng của Ngăn xếp và tên thay đổi để khớp với từng tệp trong Ngăn xếp.
- Khi bạn tìm thấy tệp mình muốn, bấm đúp để mở tệp đó.
10. Dọn dẹp lộn xộn Tải xuống của bạn
Thư mục Tải xuống của bạn là nơi chứa tất cả mọi thứ bạn lưu từ internet. Nếu bạn không kiểm tra thư mục này thường xuyên, tôi chắc rằng bạn sẽ ngạc nhiên khi thấy rằng tất cả vẫn còn trong đó. Điều quan trọng là phải đi qua đó định kỳ và xóa các tệp bạn không muốn nữa.
Mặc dù có thể không có một cách đúng đắn để sắp xếp các tệp trên máy Mac của bạn, nhưng hy vọng rằng sau khi đọc bài viết này, bạn sẽ thấy rất nhiều cách hay để thực hiện việc đó. Có rất nhiều điều cần lưu ý và thậm chí nhiều tính năng hơn được tích hợp trong macOS được thiết kế cho mục đích này.
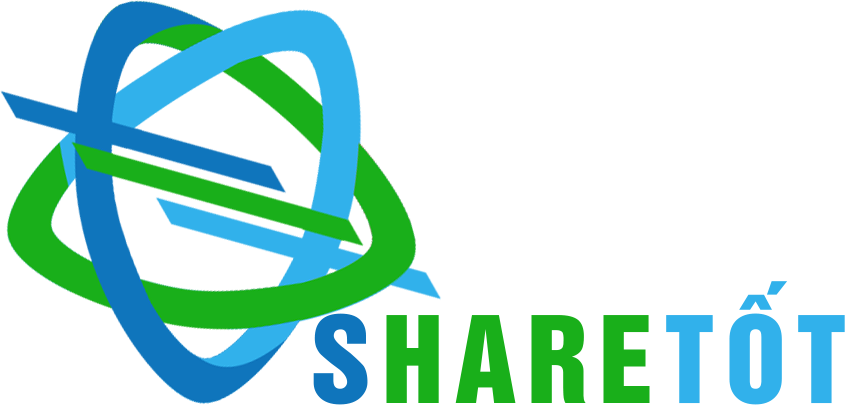

Bình luận bài viết
Đăng nhập để bình luận và xem các bình luận khác.