Thay đổi thứ tự khởi động của các thiết bị “có thể khởi động” trên máy tính của bạn, chẳng hạn như ổ cứng hoặc phương tiện có thể khởi động trong cổng USB (ví dụ: ổ đĩa flash), ổ đĩa mềm hoặc ổ đĩa quang, rất dễ dàng.
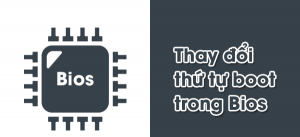
Nội dung chính
Có một số trường hợp cần phải thay đổi thứ tự khởi động, chẳng hạn như khi khởi chạy một số công cụ hủy dữ liệu và chương trình chống vi-rút có khả năng khởi động , cũng như khi cài đặt hệ điều hành.
Tiện ích thiết lập BIOS là nơi bạn thay đổi cài đặt thứ tự khởi động.
Làm theo các bước sau để thay đổi thứ tự khởi động trong BIOS. Thay đổi trình tự khởi động sẽ thay đổi thứ tự thiết bị được khởi động.
Bật hoặc khởi động lại máy tính của bạn và xem thông báo trong quá trình POST về một phím cụ thể, thường là Del hoặc F2 , bạn cần nhấn để truy cập tiện ích thiết lập BIOS . Nhấn phím này ngay khi bạn nhìn thấy thông báo.
Sau khi nhấn đúng lệnh bàn phím từ bước trước, bạn sẽ vào Tiện ích thiết lập BIOS.
Tất cả các tiện ích BIOS đều hơi khác một chút, vì vậy tiện ích của bạn có thể trông như thế này hoặc có thể trông hoàn toàn khác. Bất kể nó xuất hiện như thế nào, về cơ bản chúng đều là một tập hợp các menu chứa nhiều cài đặt khác nhau cho phần cứng máy tính của bạn.
Trong BIOS cụ thể này, các tùy chọn menu được liệt kê theo chiều ngang ở đầu màn hình, các tùy chọn phần cứng được liệt kê ở giữa (vùng màu xám) và các hướng dẫn về cách di chuyển xung quanh BIOS và thực hiện các thay đổi được liệt kê ở dưới cùng.
Sử dụng các hướng dẫn được cung cấp để điều hướng xung quanh tiện ích BIOS của bạn, tìm tùy chọn thay đổi thứ tự khởi động. Trong BIOS ví dụ ở trên, các thay đổi được thực hiện trong menu Khởi động .
Xác định vị trí và điều hướng đến các tùy chọn thứ tự khởi động trong BIOS.
Trong hầu hết các tiện ích thiết lập BIOS, nó sẽ trông giống như ảnh chụp màn hình ở trên.
Bất kỳ phần cứng nào được kết nối với bo mạch chủ của bạn mà có thể khởi động được từ đó—chẳng hạn như ổ đĩa cứng, ổ đĩa mềm, cổng USB và ổ đĩa quang—sẽ được liệt kê ở đây.
Thứ tự liệt kê các thiết bị là thứ tự mà máy tính của bạn sẽ tìm kiếm thông tin về hệ điều hành—nói cách khác, “thứ tự khởi động”.
Với thứ tự hiển thị ở trên, trước tiên, BIOS sẽ thử khởi động từ bất kỳ thiết bị nào mà nó coi là “ổ cứng”, thường có nghĩa là ổ cứng tích hợp trong máy tính.
Nếu không có ổ đĩa cứng nào có khả năng khởi động, tiếp theo BIOS sẽ tìm phương tiện có thể khởi động trong ổ đĩa CD-ROM, tiếp theo là phương tiện có thể khởi động được gắn vào (như ổ đĩa flash), và cuối cùng, nó sẽ tìm trên mạng.
Để thay đổi thiết bị nào sẽ khởi động trước, hãy làm theo hướng dẫn trên màn hình tiện ích thiết lập BIOS để thay đổi thứ tự khởi động. Trong ví dụ của chúng tôi, nó được thay đổi bằng các phím + và – .
Hãy nhớ rằng, BIOS của bạn có thể có các hướng dẫn khác!
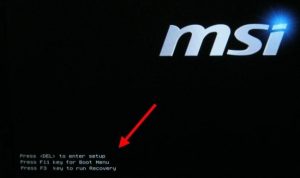
Tiếp theo, bạn sẽ thay đổi thứ tự khởi động.
Như bạn có thể thấy ở trên, chúng tôi đã thay đổi nó từ Ổ đĩa cứng được hiển thị ở bước trước thành Ổ đĩa CD-ROM làm ví dụ.
Giờ đây, BIOS sẽ tìm đĩa có thể khởi động trong ổ đĩa quang trước, trước khi thử khởi động từ ổ cứng và cả trước khi thử khởi động từ bất kỳ phương tiện di động nào như ổ đĩa mềm hoặc ổ đĩa flash hoặc tài nguyên mạng.
Thực hiện bất kỳ thay đổi thứ tự khởi động nào bạn cần và sau đó chuyển sang bước tiếp theo để lưu cài đặt của bạn.
Trước khi tùy chọn của bạn có hiệu lực, bạn cần lưu các thay đổi BIOS bạn đã thực hiện. Để làm điều đó, hãy làm theo các hướng dẫn được cung cấp cho bạn trong tiện ích BIOS của bạn để điều hướng đến menu Thoát hoặc Lưu và Thoát .
Trong ví dụ này, chúng tôi sẽ chọn Thoát lưu thay đổi .
Xác nhận các thay đổi và thoát khỏi BIOS. Rất có thể bạn sẽ thấy lời nhắc xác nhận như bên dưới, vì vậy bạn nên chọn Có .
Thứ tự khởi động của bạn thay đổi và bất kỳ thay đổi nào khác mà bạn có thể đã thực hiện khi ở trong BIOS, hiện đã được lưu và máy tính của bạn sẽ tự động khởi động lại.
Khởi động máy tính với thứ tự khởi động mới. Khi máy tính của bạn khởi động lại, BIOS sẽ cố gắng khởi động từ thiết bị đầu tiên theo thứ tự bạn đã chỉ định. Nếu thiết bị đầu tiên không thể khởi động, máy tính của bạn sẽ cố gắng khởi động từ thiết bị thứ hai theo thứ tự khởi động, v.v.
Các tệp PDF là một định dạng tài liệu điện tử phổ biến. Chúng được sử dụng khi bạn cần lưu tệp mà không...
Sử dụng các biểu tượng màn hình nền tùy chỉnh trên PC chạy Windows 11 của bạn hoặc xóa chúng để giữ hình nền...
Cài đặt ngày và giờ của máy tính Windows thường được thiết lập tự động ngay khi bạn kết nối máy tính với...
Để kết nối AirPods với PC, hãy đặt AirPods của bạn vào hộp, mở hộp và nhấn nút ở mặt sau. Khi đèn trạng...
Bài viết này hướng dẫn bạn cách thay đổi phông chữ hệ thống Windows 11 sử dụng loại phông chữ bạn thích. Nó cũng...
Cách mở lại tab vô tình đóng trên Chrome Bất chấp tất cả những sai sót , Chrome cho đến nay vẫn là trình...
Bình luận bài viết
Đăng nhập để bình luận và xem các bình luận khác.