Mặc dù Windows cung cấp một số cách để tùy chỉnh giao diện thư mục kể từ Vista, nhưng nó không cho phép bạn áp dụng bất kỳ thứ gì ngoài định dạng ICO. Khá khó chịu, vì một giới hạn như vậy yêu cầu chúng tôi phải chuyển đổi một hình ảnh sang định dạng mà Windows hiểu được, hoặc cười toe toét và chịu đựng nó. Hoặc là có một lựa chọn khác?
Đúng! FolderIco khắc phục sự cố bằng cách cho phép bạn sử dụng bất kỳ hình ảnh nào làm biểu tượng thư mục. Đây là cách bạn có thể làm điều này.
Nội dung chính
Với điều kiện FolderIco đã được cài đặt, nhấp chuột phải vào bất kỳ thư mục nào bạn muốn gán ảnh và chọn menu phụ “Biểu tượng khác”. Thao tác này sẽ mở một hộp thoại trong đó bạn có thể chọn nhiều biểu tượng được cung cấp để gán cho thư mục.
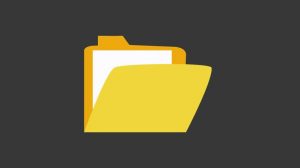
Cuộn qua thư viện để tìm hình ảnh bạn muốn và áp dụng nó ngay lập tức. Tuy nhiên, FolderIco cung cấp cho bạn một tùy chọn thậm chí còn mạnh mẽ hơn.
Chuyển sang danh mục “Tạo” ở phía bên trái và nhấp vào nút “Tải hình ảnh thư mục”. Duyệt tìm hình ảnh bạn cần và thêm nó vào thư viện. Bây giờ, chỉ cần đặt ảnh mới được thêm này làm biểu tượng cho thư mục. Đó là nó!
Bạn không cần phải chuyển đổi định dạng hoặc làm bất cứ điều gì ngoài hướng dẫn đơn giản này để sử dụng hình ảnh làm biểu tượng thư mục. Chương trình làm mọi thứ cho bạn!
Bạn có thể chọn một biểu tượng tùy chỉnh cho bất kỳ tệp hoặc thư mục nào bằng cách sử dụng ảnh của riêng bạn, các biểu tượng được tải xuống từ web hoặc biểu tượng từ một tệp hoặc thư mục khác.
Nếu Chỉnh sửa > Dán không khả dụng, hãy đảm bảo bạn nhấp vào biểu tượng nhỏ ở đầu cửa sổ Thông tin (không phải biểu tượng lớn bên dưới Xem trước).
Sau khi dán, nếu bạn thấy hình ảnh JPEG hoặc PNG chung chung thay vì ảnh của chính mình, hãy đảm bảo bạn mở tệp chứa hình ảnh và chọn Chỉnh sửa > Sao chép trong thanh menu trước khi dán. Sao chép nội dung của tệp hình ảnh, không phải tệp thực.
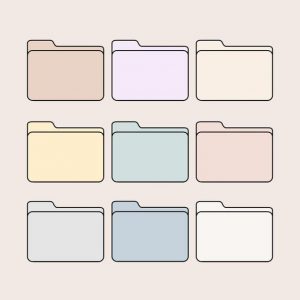
Nếu Chỉnh sửa > Dán không khả dụng, hãy đảm bảo bạn nhấp vào biểu tượng nhỏ ở đầu cửa sổ Thông tin (không phải biểu tượng lớn trong Xem trước).
Sau khi dán, nếu bạn thấy hình ảnh JPEG hoặc PNG chung chung thay vì hình ảnh của chính mình, hãy đảm bảo bạn nhấp vào biểu tượng nhỏ ở đầu cửa sổ Thông tin trước khi chọn Chỉnh sửa > Sao chép trong thanh menu. Bạn muốn sao chép nội dung của tệp hình ảnh chứ không phải tệp thực.
Tải xuống hình ảnh bạn muốn có làm biểu tượng. Nhấp chuột phải vào thư mục này và chuyển đến tùy chọn “Nhận thông tin”. Sao chép hình ảnh. Dán hình ảnh vào biểu tượng thư mục trong hộp thoại .
Bây giờ bạn đã biết cách làm nổi bật các thư mục yêu thích nhất của mình với lựa chọn hình ảnh. Để tận hưởng tùy chỉnh này tốt hơn, hãy đặt tùy chọn Xem trong File Explorer thành Biểu tượng lớn hoặc Cực lớn.
Và đây là Cách khôi phục, lấy lại file, thư mục đã xóa trong thùng rác hiệu quả, các bạn có thể tham khảo và thực hiện theo bài viết hướng dẫn trên.
Bài viết cung cấp đầy đủ các bước tạo biểu tượng thư mục tùy chỉnh. Hi vọng bài viết mang lại trải nghiệm thành công cho các bạn. Chúc các bạn có một trải nghiệm đầy thú vị và thành công với bài viết trên. Và cùng đón chờ các bài viết thủ thuật khác.
Các tệp PDF là một định dạng tài liệu điện tử phổ biến. Chúng được sử dụng khi bạn cần lưu tệp mà không...
Sử dụng các biểu tượng màn hình nền tùy chỉnh trên PC chạy Windows 11 của bạn hoặc xóa chúng để giữ hình nền...
Cài đặt ngày và giờ của máy tính Windows thường được thiết lập tự động ngay khi bạn kết nối máy tính với...
Để kết nối AirPods với PC, hãy đặt AirPods của bạn vào hộp, mở hộp và nhấn nút ở mặt sau. Khi đèn trạng...
Bài viết này hướng dẫn bạn cách thay đổi phông chữ hệ thống Windows 11 sử dụng loại phông chữ bạn thích. Nó cũng...
Cách mở lại tab vô tình đóng trên Chrome Bất chấp tất cả những sai sót , Chrome cho đến nay vẫn là trình...
Bình luận bài viết
Đăng nhập để bình luận và xem các bình luận khác.