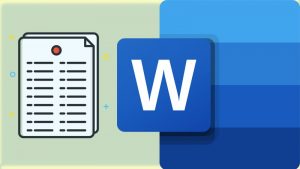
Bạn có thể tạo bảng trong tài liệu Word theo 4 cách dễ dàng bằng cách sử dụng Ribbon. Bảng là một lưới gồm các cột và hàng giao nhau để tạo thành các ô. Bạn có thể chèn văn bản, số và hình ảnh vào bảng. Khi bạn đã chèn bảng, bạn có thể dễ dàng thêm và đổi kích thước cột và hàng cũng như thay đổi định dạng bảng.
Tốt nhất là tránh sử dụng Draw Table để tạo bảng vì bảng có thể không được tạo theo cách nhất quán.
Lưu ý: Các tab Nút và Dải băng có thể hiển thị theo cách khác (có hoặc không có văn bản) tùy thuộc vào phiên bản Word, kích cỡ màn hình và cài đặt Bảng điều khiển của bạn. Đối với các phiên bản Word mới hơn, các tab Dải băng có thể xuất hiện với các tên khác nhau. Ví dụ: tab Thiết kế Bảng có thể xuất hiện dưới dạng Thiết kế Công cụ Bảng.
Trong ví dụ sau, một bảng có 4 cột và 5 hàng đã được chèn vào tài liệu Word:
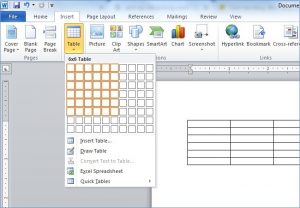
Nội dung chính
Để chèn một bảng bằng cách sử dụng Chèn Bảng và chọn các cột và hàng trong Lưới Bảng:
Để chèn bảng ta chọn các ô trong Table Grid như sau:
Để chèn một bảng bằng hộp thoại Chèn Bảng:
Hộp thoại Chèn bảng xuất hiện với các tùy chọn để chọn số lượng cột và hàng:
Để chèn bảng bằng Quick Tables:
Bảng nhanh xuất hiện trong menu thả xuống Bảng:
Nếu bạn đã sử dụng các tab hoặc dấu phân cách khác trong đoạn văn, bạn có thể chuyển đổi dữ liệu thành bảng (nếu các dấu phân cách được nhập một cách nhất quán). Bất cứ nơi nào bạn đã nhấn Enter hoặc Return để tạo một đoạn văn mới, Word sẽ tạo một hàng bảng mới. Bạn có thể sử dụng nhiều dấu phân cách khác nhau để phân tách dữ liệu nhưng phổ biến nhất là tab, dấu cách hoặc dấu phẩy.
Để chuyển đổi dữ liệu được phân cách thành một bảng:
Trong hộp thoại Convert Text to Table, nhập số cột cũng như dấu phân cách:
Đường lưới hiển thị ranh giới ô của bảng trên màn hình nếu viền bảng không được áp dụng. Đường lưới chỉ xuất hiện trên màn hình và không được in.
Đường lưới không hiển thị khi bạn xem tài liệu trong trình duyệt Web hoặc trong Xem trước bản in.
Để hiển thị đường lưới bảng trong tài liệu Word:
Dạng xem Đường lưới xuất hiện trên tab Bố cục Công cụ Bảng hoặc Bố cục Bảng trong Dải băng:
Bạn có thể sử dụng các phím sau để di chuyển từ ô này sang ô khác trong bảng:
Để thêm một hàng trong bảng:
Các lệnh để chèn hàng hoặc cột xuất hiện trên tab Bố cục Công cụ Bảng hoặc Bố cục Bảng trong Dải băng:
Bạn cũng có thể nhấp chuột phải vào một hàng và chọn Chèn từ trình đơn thả xuống và chèn các tùy chọn từ trình đơn phụ.
Nếu bạn nhấp vào ô cuối cùng trong bảng và nhấn Tab, Word sẽ tự động thêm một hàng.
Để thêm một cột trong bảng:
Bạn cũng có thể nhấp chuột phải vào một hàng và chọn Chèn từ trình đơn thả xuống và chèn các tùy chọn từ trình đơn phụ.
Để xóa một hàng hoặc cột:
Bạn cũng có thể nhấp chuột phải vào một hàng hoặc cột và chọn Xóa từ trình đơn thả xuống và xóa các tùy chọn từ trình đơn phụ.
Để thay đổi chiều rộng cột:
Hộp thoại Thuộc tính bảng xuất hiện như sau với tab Cột được chọn:
Bạn cũng có thể kéo dòng bên phải của cột để thay đổi kích thước cột.
Để thay đổi chiều cao hàng:
Hộp thoại Table Properties xuất hiện như sau với tab Row được chọn:
Bạn cũng có thể kéo dòng dưới cùng của một hàng để thay đổi kích thước của nó.
Để phân phối hàng và cột đồng đều:
Để áp dụng một kiểu bảng:
Các tệp PDF là một định dạng tài liệu điện tử phổ biến. Chúng được sử dụng khi bạn cần lưu tệp mà không...
Sử dụng các biểu tượng màn hình nền tùy chỉnh trên PC chạy Windows 11 của bạn hoặc xóa chúng để giữ hình nền...
Cài đặt ngày và giờ của máy tính Windows thường được thiết lập tự động ngay khi bạn kết nối máy tính với...
Để kết nối AirPods với PC, hãy đặt AirPods của bạn vào hộp, mở hộp và nhấn nút ở mặt sau. Khi đèn trạng...
Bài viết này hướng dẫn bạn cách thay đổi phông chữ hệ thống Windows 11 sử dụng loại phông chữ bạn thích. Nó cũng...
Cách mở lại tab vô tình đóng trên Chrome Bất chấp tất cả những sai sót , Chrome cho đến nay vẫn là trình...
Bình luận bài viết
Đăng nhập để bình luận và xem các bình luận khác.