Nội dung chính
Windows 10 có một số điểm hấp dẫn bắt mắt — đổ bóng, hoạt ảnh và hiệu ứng hình ảnh. Trên các PC mới hơn, nhanh hơn, những thứ này thường không ảnh hưởng đến hiệu suất hệ thống. Nhưng trên các PC cũ hơn và chậm hơn, chúng có thể đạt được hiệu suất chính xác.
Thật dễ dàng để tắt chúng đi. Trong hộp tìm kiếm của Windows 10, hãy nhập sysdm.cpl rồi nhấn Enter. Thao tác đó sẽ khởi chạy hộp thoại Thuộc tính hệ thống. Nhấp vào tab Nâng cao và nhấp vào Cài đặt trong phần Hiệu suất. Điều đó đưa bạn đến hộp thoại Tùy chọn hiệu suất. Bạn sẽ thấy một danh sách đa dạng các hoạt ảnh và hiệu ứng đặc biệt.
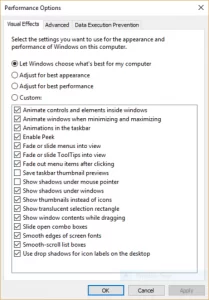
Nếu bạn có thời gian và thích chỉnh sửa, bạn có thể bật và tắt các tùy chọn riêng lẻ. Đây là những hoạt ảnh và hiệu ứng đặc biệt mà bạn có thể muốn tắt đi, vì chúng có ảnh hưởng lớn nhất đến hiệu suất hệ thống:
Tuy nhiên, có thể dễ dàng hơn nhiều nếu chỉ chọn “Điều chỉnh để có hiệu suất tốt nhất” ở đầu màn hình rồi nhấp vào OK. Windows 10 sau đó sẽ tắt các hiệu ứng làm chậm hệ thống của bạn.
Ngoài việc tắt bóng, hoạt ảnh và hiệu ứng hình ảnh, bạn cũng nên tắt các hiệu ứng trong suốt mà Windows 10 sử dụng cho menu Bắt đầu, Thanh tác vụ và Trung tâm Hành động. Windows phải mất một lượng công việc đáng ngạc nhiên để tạo ra các hiệu ứng trong suốt này và việc tắt chúng có thể tạo ra sự khác biệt về hiệu suất hệ thống.
Để thực hiện, từ Cài đặt, chọn Cá nhân hóa > Màu sắc , cuộn xuống “Hiệu ứng độ trong suốt” và di chuyển thanh trượt sang Tắt .
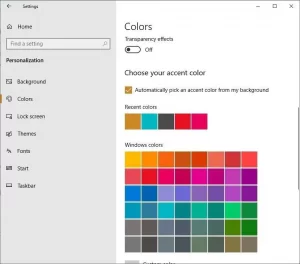
Hàng ngày, ở hậu trường, Windows 10 thực hiện bảo trì trên PC của bạn. Nó thực hiện những việc như quét bảo mật và thực hiện chẩn đoán hệ thống để đảm bảo mọi thứ đều ổn — và tự động khắc phục sự cố nếu phát hiện ra chúng. Điều đó đảm bảo PC của bạn chạy với hiệu suất cao nhất. Theo mặc định, quá trình bảo trì tự động này chạy hàng ngày vào lúc 2 giờ sáng, miễn là thiết bị của bạn được cắm vào nguồn điện và đang ở chế độ ngủ.
Tuy nhiên, có khả năng tính năng này đã vô tình bị tắt hoặc bạn đã không cắm PC trong một thời gian nên việc bảo trì chưa được thực hiện. Bạn có thể đảm bảo rằng nó được bật và chạy hàng ngày cũng như chạy thủ công nếu muốn.
Chạy ứng dụng Bảng điều khiển và chọn Hệ thống và bảo mật > Bảo mật và bảo trì . Trong phần Bảo trì, bên dưới Bảo trì tự động, nhấp vào “Bắt đầu bảo trì” nếu bạn muốn nó chạy ngay bây giờ. Để đảm bảo rằng nó chạy hàng ngày, hãy nhấp vào “Thay đổi cài đặt bảo trì” và từ màn hình xuất hiện, hãy chọn thời gian bạn muốn chạy bảo trì và đánh dấu vào ô bên cạnh “Cho phép bảo trì theo lịch đánh thức máy tính của tôi lúc thời gian đã định.” Sau đó bấm OK.
IDG
Đôi khi, yếu tố lớn nhất làm chậm PC của bạn không phải là Windows 10 mà là phần mềm bloatware hoặc phần mềm quảng cáo chiếm tài nguyên hệ thống và CPU. Phần mềm quảng cáo và bloatware đặc biệt nguy hiểm vì chúng có thể đã được nhà sản xuất máy tính của bạn cài đặt. Bạn sẽ ngạc nhiên về việc PC chạy Windows 10 của mình có thể chạy nhanh hơn bao nhiêu nếu bạn loại bỏ nó.
Trước tiên, hãy quét hệ thống để tìm phần mềm quảng cáo và phần mềm độc hại. Nếu bạn đã cài đặt bộ bảo mật như Norton Security hoặc McAfee LiveSafe, bạn có thể sử dụng bộ đó. Bạn cũng có thể sử dụng ứng dụng chống phần mềm độc hại tích hợp sẵn của Windows 10 — chỉ cần nhập Bộ bảo vệ Windows vào hộp tìm kiếm, nhấn Enter, rồi bấm Quét ngay. Bộ bảo vệ Windows sẽ tìm kiếm phần mềm độc hại và xóa mọi phần mềm tìm thấy.
Tuy nhiên, bạn nên có ý kiến thứ hai, vì vậy hãy xem xét một công cụ miễn phí như Malwarebytes Anti-Malware . Phiên bản miễn phí quét phần mềm độc hại và loại bỏ những gì nó tìm thấy; phiên bản trả phí cung cấp tính năng bảo vệ luôn bật để ngăn chặn sự lây nhiễm ngay từ đầu.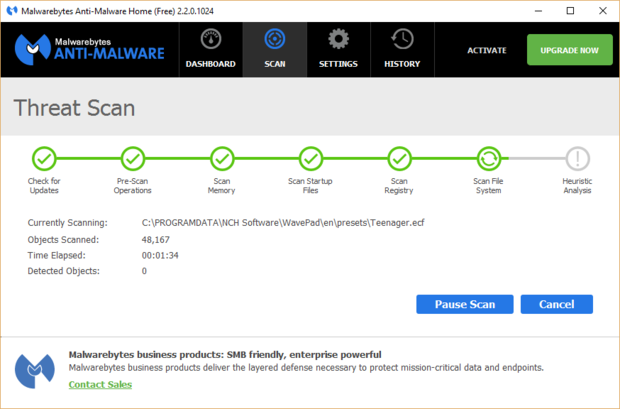
Bây giờ bạn có thể kiểm tra bloatware và loại bỏ nó. Một số chương trình miễn phí sẽ làm điều này cho bạn; cách tốt nhất của bạn là chạy một vài trong số chúng, bởi vì không ai có thể tìm thấy tất cả các bloatware trên PC của bạn. Lựa chọn tốt là PC Decrapifier , Tôi có nên gỡ bỏ nó không? và Máy tính mỏng .
Để biết thêm chi tiết về cách gỡ bỏ bloatware, hãy xem bài viết của Computerworld “ bloatware: Nó là gì và cách loại bỏ nó. ”
Bạn càng sử dụng nhiều đĩa cứng, nó càng có thể bị phân mảnh, điều này có thể làm chậm PC của bạn. Khi một đĩa bị phân mảnh, nó sẽ lưu trữ các tệp tùy ý trên đó và phải mất một lúc để Windows đặt chúng lại với nhau trước khi chạy chúng.
Tuy nhiên, Windows 10 có trình chống phân mảnh tích hợp sẵn mà bạn có thể sử dụng để chống phân mảnh đĩa cứng của mình. Bạn thậm chí có thể yêu cầu nó chạy tự động để nó liên tục được chống phân mảnh.
Để làm điều đó, gõ phân mảnh vào hộp tìm kiếm và nhấn Enter. Từ màn hình xuất hiện, chọn ổ đĩa bạn muốn chống phân mảnh. Nhấp vào nút Tối ưu hóa để chống phân mảnh nó. Chọn nhiều đĩa bằng cách giữ phím Ctrl và nhấp vào từng đĩa bạn muốn chống phân mảnh.
Nếu bạn muốn ổ đĩa hoặc các ổ đĩa của mình được tự động chống phân mảnh, hãy nhấp vào nút Thay đổi cài đặt, sau đó chọn hộp bên cạnh “Chạy theo lịch trình”. Bây giờ hãy chọn tần suất mà bạn muốn (các) đĩa được chống phân mảnh bằng cách nhấp vào trình đơn thả xuống bên cạnh Tần suất và chọn Hàng ngày, Hàng tuần hoặc Hàng tháng. (Hàng tuần sẽ là lựa chọn tốt nhất của bạn.) Từ màn hình này, bạn cũng có thể chọn nhiều ổ đĩa để chống phân mảnh.
Lưu ý: Nếu bạn có ổ SSD, chống phân mảnh sẽ không giúp tăng hiệu suất đáng kể nào và có thể gây hao mòn ổ đĩa. Vì vậy, không đáng để bạn dành thời gian để chống phân mảnh ổ SSD.
Nếu bạn là một game thủ nghiêm túc, bạn có thể biết tất cả về Chế độ trò chơi, chế độ này sẽ tối ưu hóa PC của bạn để chơi trò chơi. Điều đó thật tuyệt khi bạn chỉ làm việc đó, nhưng nó có thể làm chậm hệ thống của bạn khi bạn không chơi vì nó thực hiện đa nhiệm với nhiều tiến trình đang chạy trong nền. Vì vậy, tắt Chế độ trò chơi có thể giúp PC của bạn tăng tốc nhanh chóng. (Bạn luôn có thể bật lại tính năng này khi muốn chơi trò chơi.)
Chế độ Trò chơi được bật theo mặc định, vì vậy ngay cả khi bạn chưa bao giờ chơi trò chơi trên PC, chế độ này vẫn có thể được bật. Để tắt tính năng này, hãy đi tới Cài đặt > Trò chơi > Chế độ trò chơi và di chuyển thanh trượt Chế độ trò chơi sang Tắt. Sau khi bạn làm điều đó, hãy nhấp vào danh mục Xbox Game Bar ở phía bên trái của màn hình và trên màn hình bạn đến, hãy chuyển thanh trượt ở đầu màn hình thành Tắt.
Đây là một trong những vũ khí bí mật của CNTT để khắc phục sự cố và tăng tốc PC: Tắt và khởi động lại. Làm điều đó sẽ xóa mọi việc sử dụng RAM dư thừa mà không thể xóa được. Nó cũng giết chết các quy trình mà bạn có thể đã khởi động và không còn cần thiết nữa, nhưng các quy trình đó vẫn tiếp tục chạy và làm chậm hệ thống của bạn. Nếu PC Windows 10 của bạn trở nên chậm chạp theo thời gian mà không có lý do rõ ràng, bạn có thể ngạc nhiên về tốc độ chạy của nó khi bạn thực hiện việc này.
Hãy thử chỉ một số thủ thuật này và bạn sẽ thấy rằng mình có PC chạy Windows 10 nhanh hơn — và một PC ít có khả năng gặp bất kỳ sự cố nào về độ tin cậy.
Các tệp PDF là một định dạng tài liệu điện tử phổ biến. Chúng được sử dụng khi bạn cần lưu tệp mà không...
Sử dụng các biểu tượng màn hình nền tùy chỉnh trên PC chạy Windows 11 của bạn hoặc xóa chúng để giữ hình nền...
Cài đặt ngày và giờ của máy tính Windows thường được thiết lập tự động ngay khi bạn kết nối máy tính với...
Để kết nối AirPods với PC, hãy đặt AirPods của bạn vào hộp, mở hộp và nhấn nút ở mặt sau. Khi đèn trạng...
Bài viết này hướng dẫn bạn cách thay đổi phông chữ hệ thống Windows 11 sử dụng loại phông chữ bạn thích. Nó cũng...
Cách mở lại tab vô tình đóng trên Chrome Bất chấp tất cả những sai sót , Chrome cho đến nay vẫn là trình...
Bình luận bài viết
Đăng nhập để bình luận và xem các bình luận khác.