Nội dung chính
Một trong những tính năng tốt nhất của Windows 10 là Task View , bạn có thể sử dụng tính năng này để tạo màn hình ảo . Những máy tính để bàn này là một cách tuyệt vời để phân phối và sắp xếp các cửa sổ của các ứng dụng đang mở của bạn . Bạn có thể nhấn Windows key+ Tab(giữ phím Windows và nhấn Tab ) để xem chúng trong Chế độ xem tác vụ.
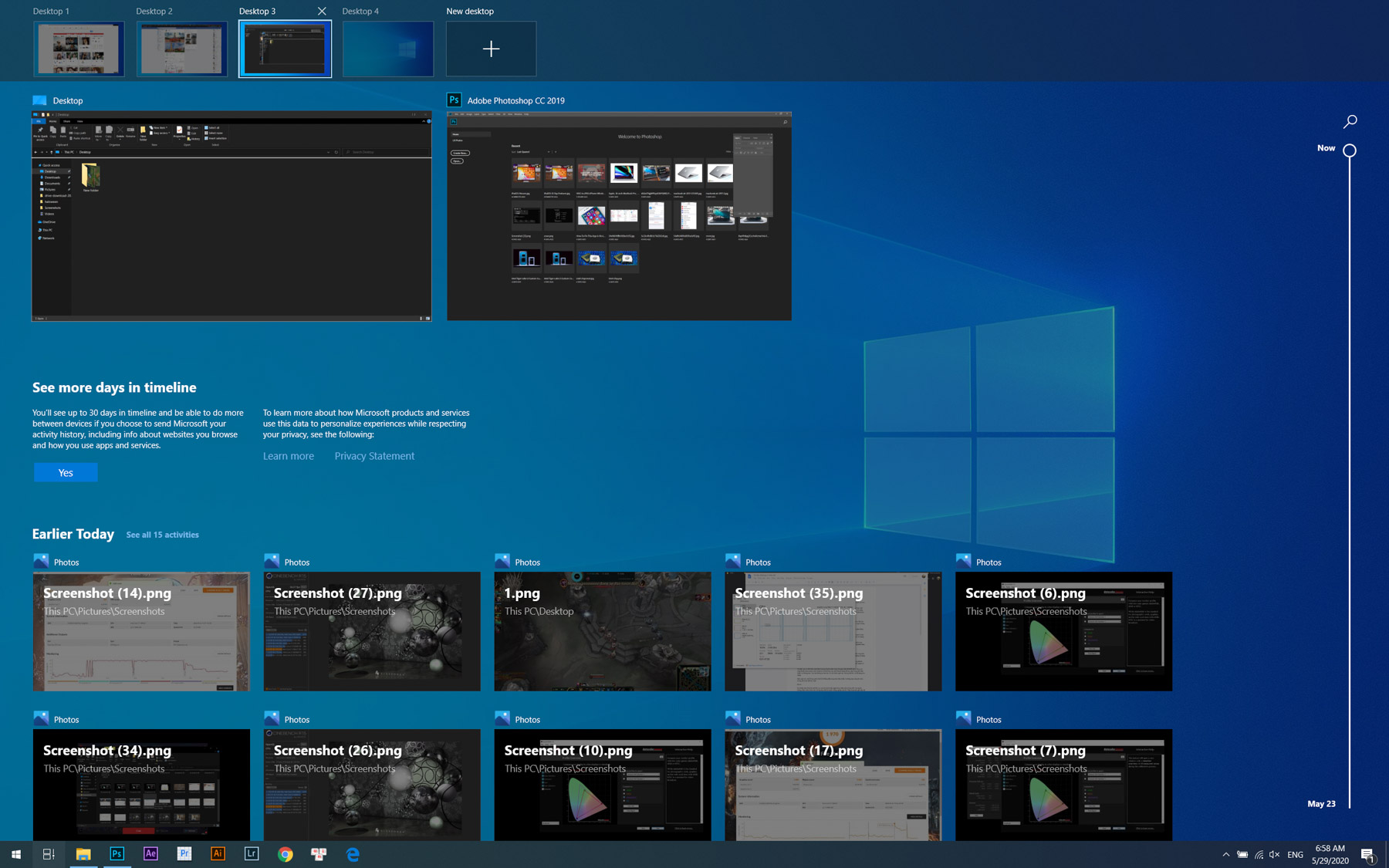
Tuy nhiên, một tính năng không được Microsoft cung cấp là khả năng chuyển ngay sang một màn hình ảo cụ thể bằng phím tắt . Chẳng hạn, nếu bạn đang ở Desktop 2 và muốn chuyển sang Desktop 6 , bạn phải nhấn giữ Windows key+ Ctrlvà nhấn Right arrowbốn lần. Sẽ dễ dàng hơn nếu có một phím tắt tự động chuyển sang màn hình số 6, bất kể bạn đang sử dụng màn hình nào.
Hướng dẫn này chỉ cho bạn cách tạo lối tắt bàn phím để chuyển trực tiếp đến bất kỳ màn hình ảo nào theo số. Chúng tôi thực hiện việc này bằng tiện ích Windows miễn phí, AutoHotkey .
Tập lệnh hoạt động bằng cách theo dõi màn hình ảo nào bạn hiện đang sử dụng. Giữ phím winkey và nhấn một số từ 1 đến 9 sẽ tự động chuyển sang trái hoặc phải đúng số lần để đến màn hình nền mong muốn. (Nếu bạn nhấn số máy tính để bàn chưa tồn tại, sẽ không có gì xảy ra.)
Để kiểm tra, trước tiên hãy tạo một màn hình ảo mới. Để thực hiện việc này, hãy nhấp vào biểu tượng Chế độ xem tác vụ trên Thanh tác vụ của bạn (hoặc nhấn Windows key+ Tab), sau đó nhấp vào + Màn hình mới . Hoặc, sử dụng phím tắt Windows key+ Ctrl+ D.
Thực hiện việc này một lần cho mỗi màn hình ảo mới mà bạn muốn tạo. Mỗi màn hình bổ sung được định hướng ở bên phải của màn hình trước đó.
Bây giờ, bạn có thể chuyển sang bất kỳ màn hình nào trong số này bằng cách sử dụng phím tắt được xác định trong tập lệnh. Giữ Windows keyvà nhấn một số trong khoảng từ 1 đến 9 và bạn sẽ tự động được chuyển sang màn hình nền được đánh số đó. Chẳng hạn, nhấn Windows key+ 3để chuyển sang màn hình ảo thứ ba từ bên trái.
Để ngừng sử dụng tập lệnh, hãy chuyển đến khay hệ thống của bạn và nhấp chuột phải vào biểu tượng AutoHotkey , trông giống như chữ “H” lớn màu xanh lục để hiển thị menu Thông báo Windows AutoHotkey.
Trong menu này, bạn có thể Tạm dừng Phím nóng , Tạm dừng Tập lệnh hoặc Thoát hoàn toàn AutoHotkey. Bất kỳ hành động nào trong số này sẽ đưa các phím nóng của bạn trở lại bình thường.
Để tự động chạy tập lệnh mỗi khi bạn khởi động Windows, hãy di chuyển tập lệnh vào thư mục Khởi động của bạn .
Trong Windows 10, thư mục Khởi động được đặt tại:
[Thư mục chính của bạn]\AppData\Roaming\Microsoft\Windows\Start Menu\Programs\Startup
Thư mục này thường bị ẩn , vì vậy bạn chỉ có thể truy cập nó trong File Explorer nếu bạn chọn Xem → Xem các tệp ẩn ở đầu cửa sổ Explorer.
Tuy nhiên, bạn cũng có thể truy cập trực tiếp vào thư mục Startup bằng cách nhập đường dẫn thư mục đầy đủ vào hộp Run . Nhấn Windows key+ Rđể mở hộp Run, sau đó nhập đường dẫn thư mục đầy đủ . Bạn có thể sử dụng biến môi trường %APPDATA% để tự động điền vào đầu tên đường dẫn. Chẳng hạn, bạn có thể nhập cái này vào hộp Run:
%APPDATA%\Microsoft\Windows\Menu Bắt đầu\Chương trình\Khởi động
Khi bạn nhấn Enter, thư mục đó sẽ mở ra trong cửa sổ File Explorer mới.
Bây giờ hãy di chuyển tập lệnh của bạn vào thư mục này. Nếu bạn vẫn mở thư mục Tài liệu của mình trong một cửa sổ khác, hãy kéo và thả AutoHotkey.ahk vào thư mục Khởi động.
Nếu bạn quyết định không muốn tự động chạy tập lệnh mỗi khi khởi động Windows, hãy mở lại thư mục này và di chuyển tập lệnh sang nơi khác. Bạn luôn có thể chạy nó theo cách thủ công bằng cách nhấp đúp vào nó, bất kể nó ở đâu trên máy tính của bạn.
Tập lệnh này sẽ ghi đè các phím tắt Windows mặc định cho Win + (Number) , thường mở các mục trên thanh tác vụ của bạn ( Win + 1 mở mục đầu tiên, v.v.). Tuy nhiên, một số ứng dụng Windows tích hợp sẵn như Cài đặt hoặc Cửa hàng bỏ qua tập lệnh của AutoHotkey. Nếu bạn đang sử dụng một trong những cửa sổ này khi thử phím nóng, thì phím nóng sẽ sử dụng hành vi của phím nóng Windows và mở nội dung nào đó từ Thanh tác vụ của bạn thay vì màn hình nền mới. Một lưu ý khác là AutoHotkey thực sự đang chuyển đổi trái và phải giữa các màn hình ảo của bạn một cách nhanh chóng, từng cái một. Nếu nó gặp phải một màn hình ảo nơi một trong những ứng dụng đặc biệt này đang mở, nó sẽ dừng chuyển đổi và nằm trên màn hình đó.
Thật không may, các phím tắt mặc định của Windows không thể bị tắt, điều này gây bất tiện, nhưng trừ khi bạn mở một trong các cửa sổ ứng dụng này, tập lệnh AutoHotkey sẽ hoạt động tốt. Tập lệnh thường hoạt động hoàn hảo với 95% các chương trình khác của bạn.
Tuy nhiên, nếu muốn, bạn có thể chỉnh sửa tập lệnh AutoHotkey của mình để sử dụng tổ hợp phím khác.
Mở Notepad ( Bắt đầu → Phụ kiện Windows → Notepad ).
Trong Notepad, mở tệp AutoHotkey . Nếu bạn đã mở thư mục Startup, bạn có thể kéo và thả biểu tượng vào cửa sổ Notepad để mở tệp.
Hoặc, bạn có thể mở nó bằng cách đi tới Tệp → Mở bằng Notepad và nhập tên tệp %APPDATA%\Microsoft\Windows\Start Menu\Programs\Startup\AutoHotkey.ahk .
AutoHotkey có các từ và ký tự đặc biệt riêng mà nó sử dụng để biểu diễn các phím trên bàn phím trong tập lệnh của nó. Chẳng hạn, phím Ctrl được biểu thị bằng dấu chấm than . Để sử dụng Ctrl+ (Số) làm tổ hợp phím nóng, bạn có thể thay đổi ” CapsLock & ” thành ” ! ” trong tập lệnh của mình. Sau đó, các dòng sẽ trông như thế này:
!1::switchDesktopByNumber(1) !2::switchDesktopByNumber(2) !3::switchDesktopByNumber(3) !4::switchDesktopByNumber(4) !5::switchDesktopByNumber(5) !6::switchDesktopByNumber(6) !7::switchDesktopByNumber(7) !8::switchDesktopByNumber(8) !9::switchDesktopByNumber(9)
Lưu ý rằng khi bạn sử dụng một ký hiệu thay vì một từ, bạn không nên sử dụng ” & ” trong cú pháp tập lệnh . Quy tắc này là một trong những quy tắc đặc biệt mà AutoHotkey sử dụng trong ngôn ngữ kịch bản của nó.
Bạn có thể tìm thấy danh sách đầy đủ tất cả các từ và ký hiệu đặc biệt cho tập lệnh AutoHotkey trên trang danh sách phím AutoHotkey .
Các tệp PDF là một định dạng tài liệu điện tử phổ biến. Chúng được sử dụng khi bạn cần lưu tệp mà không...
Sử dụng các biểu tượng màn hình nền tùy chỉnh trên PC chạy Windows 11 của bạn hoặc xóa chúng để giữ hình nền...
Cài đặt ngày và giờ của máy tính Windows thường được thiết lập tự động ngay khi bạn kết nối máy tính với...
Để kết nối AirPods với PC, hãy đặt AirPods của bạn vào hộp, mở hộp và nhấn nút ở mặt sau. Khi đèn trạng...
Bài viết này hướng dẫn bạn cách thay đổi phông chữ hệ thống Windows 11 sử dụng loại phông chữ bạn thích. Nó cũng...
Cách mở lại tab vô tình đóng trên Chrome Bất chấp tất cả những sai sót , Chrome cho đến nay vẫn là trình...
Bình luận bài viết
Đăng nhập để bình luận và xem các bình luận khác.