Theo mặc định, người dùng kích hoạt Siri trên macOS bằng cách nhấp vào biểu tượng thanh công cụ hoặc thanh menu hoặc nhấn giữ Command + Space . Thật không may, đối với những người đã từng nhấp vào Command + Space để kích hoạt tìm kiếm Spotlight, mọi thứ có thể trở nên khó hiểu và phức tạp. Tuy nhiên, may mắn thay, bạn có thể tùy chỉnh phím tắt để ra hiệu cho Siri.
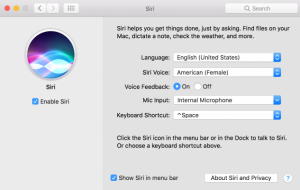
Khá dễ dàng để thiết lập tính năng này, nhưng chỉ cần đảm bảo rằng bạn biết lệnh bàn phím nào phù hợp nhất với mình, một chuỗi phím mà bộ não của bạn sẽ liên kết với Siri. Tôi có thể đề xuất giữ Command + Option không? Các phím này nằm ngay cạnh nhau ở cả hai bên của bàn phím, vì vậy nó hoạt động tốt cho cả người thuận tay phải và tay trái.
Dưới đây là cách chọn phím tắt kích hoạt Siri:
1. Nhấp vào biểu tượng Apple ở góc trên cùng bên trái.
2. Chọn Tùy chọn hệ thống.
3. Nhấp vào Siri.
5. Chọn một tùy chọn. Nếu bạn chọn Tùy chỉnh, hãy nhập phím tắt của riêng bạn.
6. Sử dụng lệnh phím tùy chỉnh hoặc đã chọn của bạn và gọi Siri!
Nội dung chính
Nếu ổ cứng của bạn gần đầy, có lẽ đã đến lúc di chuyển một số tệp của bạn lên đám mây. Nhưng cái nào? Và khi? Trong macOS, Apple đã bao gồm một công cụ tối ưu hóa lưu trữ để cho phép bạn di chuyển hoặc xóa các tệp một cách dễ dàng. Bạn thậm chí có thể đặt nó tự động hoàn thành một số tác vụ này.
Dưới đây là cách sử dụng Bộ nhớ được tối ưu hóa trên máy Mac:
1. Nhấp vào biểu tượng Apple ở góc trên cùng bên trái của màn hình.
2. Nhấp vào “Giới thiệu về máy Mac này.”
3. Nhấp vào Lưu trữ .
4. Nhấp vào Chi tiết. Hoặc Quản lý, nếu bạn đang ở High Sierra.
5. Bạn sẽ thấy bốn tùy chọn:
6. Chọn tùy chọn của bạn .
7. Xác nhận lựa chọn của bạn.
Các tệp PDF là một định dạng tài liệu điện tử phổ biến. Chúng được sử dụng khi bạn cần lưu tệp mà không...
Sử dụng các biểu tượng màn hình nền tùy chỉnh trên PC chạy Windows 11 của bạn hoặc xóa chúng để giữ hình nền...
Cài đặt ngày và giờ của máy tính Windows thường được thiết lập tự động ngay khi bạn kết nối máy tính với...
Để kết nối AirPods với PC, hãy đặt AirPods của bạn vào hộp, mở hộp và nhấn nút ở mặt sau. Khi đèn trạng...
Bài viết này hướng dẫn bạn cách thay đổi phông chữ hệ thống Windows 11 sử dụng loại phông chữ bạn thích. Nó cũng...
Cách mở lại tab vô tình đóng trên Chrome Bất chấp tất cả những sai sót , Chrome cho đến nay vẫn là trình...
Bình luận bài viết
Đăng nhập để bình luận và xem các bình luận khác.