Bạn có biết bạn có thể hiển thị nhiều đồng hồ trong Windows 11/10 không? Bạn có thể để Windows 11/10/8/7 hiển thị tối đa hai đồng hồ trên thanh tác vụ. Theo mặc định, Windows hỏi vị trí của bạn khi bạn cài đặt và hiển thị đồng hồ từ múi giờ liên quan (UTC-12 đến UTC+13: UTC là viết tắt của Giờ phối hợp quốc tế).
Nội dung chính
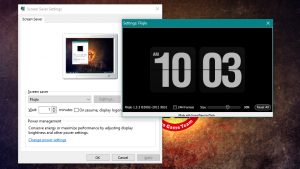
Dưới đây là một số lý do tại sao bạn muốn Windows hiển thị nhiều đồng hồ:
Có rất nhiều trang web giúp bạn chuyển đổi thời gian tại nơi bạn ở thành một múi giờ khác. Tuy nhiên, chúng yêu cầu bạn phải biết tên viết tắt của múi giờ hoặc tên của các thành phố mà bạn muốn chuyển đổi thời gian. Ví dụ: nếu bạn muốn biết tương đương với 11 giờ sáng theo giờ IST ở Hoa Kỳ, bạn sẽ phải suy nghĩ về các thành phố gần mã múi giờ hơn. Không phải tất cả các quốc gia đều có thời gian thống nhất trên cùng một múi giờ.
Bản thân Hoa Kỳ có bốn múi giờ khác nhau: Giờ Thái Bình Dương (PT), Giờ chuẩn miền núi (MT), Giờ chuẩn miền Trung (CST) và Múi giờ miền Đông (ET).
Trước khi tiếp tục thiết lập đồng hồ, xin lưu ý rằng bạn có thể không thiết lập được đồng hồ chính xác cho các thành phố có chênh lệch ít hơn 30 phút. Phần sau đây giải thích cách tạo đồng hồ bổ sung trong Windows 11/10/8/7.

Để hiển thị nhiều đồng hồ trong Windows 11 Thanh tác vụ:
Để hiển thị Nhiều đồng hồ trên thanh tác vụ trong Windows 10:

Bây giờ bạn có thể xem tất cả các đồng hồ bằng cách định vị con trỏ trên màn hình hiển thị thời gian trong khay hệ thống.
Để kết nối AirPods với PC, hãy đặt AirPods của bạn vào hộp, mở hộp và nhấn nút ở mặt sau. Khi đèn trạng...
Các ví dụ về hàm tính tổng trong Excel Các ví dụ cho biết cách tính tổng trong Microsoft Excel, bằng một hàm SUM đơn...
Theo mặc định, người dùng kích hoạt Siri trên macOS bằng cách nhấp vào biểu tượng thanh công cụ hoặc thanh menu...
Dưới là đoạn code thay đổi chữ Add to cart và thêm giỏ hàng của woo năm 2023, phiên bản mới nhất cho wordpress...
Bảng tổng hợp thật tuyệt vời! Chúng là một trong những tính năng mạnh mẽ nhất của Excel , chúng cho phép bạn nhanh...
Tìm cửa hàng bán Ghế sofa ở tại Hải Phòng, đơn vị cung cấp và sản xuất ghế sofa uy tín – chuyên nghiệp, nơi...
Bình luận bài viết
Đăng nhập để bình luận và xem các bình luận khác.