Nếu bạn là người làm việc trên một bộ ứng dụng cụ thể mỗi khi ngồi trước máy tính, bạn có thể muốn mở chúng cùng nhau chỉ bằng một cú nhấp chuột khi đăng nhập vào máy tính hàng ngày. Chúng tôi đã có một bài viết hướng dẫn chi tiết cách bạn có thể tiết kiệm thời gian bằng cách mở tất cả các ứng dụng cùng nhau bằng cách sử dụng một tập lệnh bó đơn giản .
Giống như cách bạn có thể mở ứng dụng hàng loạt, bạn cũng có thể đóng ứng dụng hàng loạt. Với mục đích này, chúng ta cần viết một tập lệnh bó đơn giản không cần kiến thức về mã hóa. Đọc tiếp để tìm hiểu cách bạn có thể dễ dàng đóng nhiều chương trình ngay lập tức trong một lần.
Phần 1: Cách tạo và thực thi Batch Script để đóng nhiều chương trình cùng một lúc
Bước 1 : Vào Desktop ngay lập tức bằng cách nhấn tổ hợp phím WIN + D.
Khi đã ở Bàn làm việc, nhấp chuột phải vào khoảng trống , nhấp vào Mới rồi nhấp vào văn bản Tài liệu .
Bước 2 : Bây giờ, nhấp đúp vào tài liệu văn bản mà bạn vừa tạo để mở nó.
Bước 3 : Tiếp theo, trong tài liệu văn bản, sao chép và dán lệnh sau.
taskkill /F /IM <tên hình ảnh> /T > nul
Xin lưu ý rằng bạn phải thay <imageName> bằng Image Name của ứng dụng mà bạn muốn đóng. Bạn có thể tham khảo Mục 3: Cách Tìm Tên Image của Tiến Trình/Ứng Dụng cần Đóng, nếu bạn không biết Tên Ảnh của tiến trình muốn kill.
Các tham số lệnh được giải thích dưới đây:
taskkill – Để giết quá trình hoặc ứng dụng.
/F – Buộc chấm dứt tiến trình đang chạy.
/IM – Viết tắt của Tên hình ảnh. /IM được theo sau bởi Tên hình ảnh của quy trình. Nếu bạn không biết Tên Hình ảnh của quy trình mà bạn muốn hủy, vui lòng tham khảo Phần 3: Cách Tìm Tên Hình ảnh của Quy trình / Ứng dụng sẽ được Đóng .
/T – Để chấm dứt tất cả các phần tử con của tiến trình.
nul – Để chặn các lỗi và thông báo.
Bạn có thể thêm bao nhiêu dòng tùy thích. Mỗi dòng sẽ tương ứng với một ứng dụng hoặc chương trình.
Cuối cùng, ở cuối hãy viết @pause . Điều này là để bạn xem kết quả thực thi lệnh của mình. Ví dụ: nếu không thể đóng một chương trình, thì bạn sẽ có thể xem lý do tại sao không thể đóng chương trình đó trên màn hình CMD. Nếu không, màn hình CMD sẽ đóng lại trong nháy mắt.
Một tập lệnh ví dụ, trong đó chúng tôi đang đóng các chương trình Notepad, Máy tính và văn phòng WPS, sử dụng tập lệnh bó của chúng tôi, được hiển thị bên dưới.
taskkill /F /IM Notepad.exe /T > nul taskkill /F /IM CalculatorApp.exe /T > nul taskkill /F /IM wps.exe /T > nul @pause
Khi bạn đã hoàn tất, đừng quên nhấn các phím CTRL + S cùng nhau để lưu tệp.
Bước 4 : Bây giờ quay trở lại Desktop, nhấp vào tệp và nhấn phím F2 để đổi tên tệp.
Bước 5 : Bạn có thể đặt tên bất kỳ cho file của mình, chúng tôi đã đặt tên là Close Multiple Programs . Dù bạn đặt tên gì, hãy đảm bảo rằng bạn cung cấp phần mở rộng của tệp là bat sau phần mở rộng . (chấm). Đây là phần quan trọng nhất.
Bước 6 : Khi bạn đã nhập tên, hãy nhấp vào một nơi khác trên màn hình. Bây giờ bạn sẽ nhận được cửa sổ xác nhận Đổi tên sau. Nhấn nút Yes để xác nhận.
Bước 7 : Thế là xong. Tệp tập lệnh bó của bạn hiện đã sẵn sàng. Nhấp đúp chuột vào nó để thực hiện nó.
Bước 8 : Tập lệnh bó của bạn bây giờ sẽ đóng tất cả các chương trình được chỉ định trong đó.
Ngoài ra, bạn sẽ có thể xem tất cả các chương trình đã đóng trên màn hình Dấu nhắc Lệnh . Điều này là do bạn đặt lệnh @pause ở cuối tập lệnh của mình. Thao tác này sẽ tạm dừng màn hình và đợi một lần nhấn phím trước khi đóng màn hình dấu nhắc lệnh.
Phần 2: Cách thêm nhiều chương trình hơn vào Batch Script hiện có
Nếu bạn muốn thêm nhiều chương trình hơn vào danh sách các chương trình mà bạn muốn đóng trong tệp lô của mình, bạn rất có thể làm như vậy.
Bước 1 : Nhấp chuột phải vào tệp bó bạn đã tạo và nhấp vào Hiển thị thêm tùy chọn .
Bước 2 : Từ menu mở rộng ra, nhấp vào tùy chọn Chỉnh sửa .
Bước 3 : Bây giờ, tập lệnh bó sẽ mở trong Notepad , nơi bạn có thể thực hiện các sửa đổi như bình thường.
Trong ví dụ bên dưới, chúng tôi đã thêm một dòng nữa vào tập lệnh của mình. Lần này, chúng tôi cũng đang nhắm đến việc tiêu diệt MS Paint .
Phần 3: Cách Tìm Tên Hình Ảnh của Quy Trình/Ứng Dụng Cần Đóng
Phần này giống như một phụ lục sẽ giúp bạn tìm Tên hình ảnh của một ứng dụng hoặc quy trình.
Để tắt một ứng dụng, bạn cần có Tên hình ảnh hoặc ID tiến trình của nó. Đối với một số ứng dụng, Tên hình ảnh có thể đơn giản, nhưng đối với một số ứng dụng khác, điều này không thể đoán được ngay lập tức. Trong những trường hợp như vậy, bạn có thể làm theo các bước dưới đây để dễ dàng tìm ra Tên hình ảnh của quy trình mà bạn muốn hủy.
Bước 1 : Trên thanh tác vụ nằm ở dòng dưới cùng của màn hình Windows, nhấp vào biểu tượng ống kính .
Bước 2 : Trên thanh Tìm kiếm, tìm kiếm cmd và nhấp vào tùy chọn Chạy với tư cách quản trị viên để mở Dấu nhắc Lệnh ở chế độ nâng cao.
Bước 3 : Khi Command Prompt khởi chạy, hãy sao chép và dán hoặc nhập lệnh sau để liệt kê tất cả các tiến trình đang chạy trên máy tính của bạn.
danh sach cong viec
Sau khi có danh sách, bên dưới cột Image Name , bạn có thể cuộn và tìm tên của quy trình/ứng dụng mà bạn muốn tiêu diệt. Và bạn có thể sử dụng Tên hình ảnh này trong lệnh taskkill .

Đó là nó. Hy vọng bạn sẽ tiết kiệm được nhiều thời gian kể từ bây giờ bằng thủ thuật cực hay này.
Vui lòng cho chúng tôi biết trong phần bình luận xem bạn có thấy bài viết hữu ích không. Ngoài ra, nếu bạn gặp khó khăn ở bất kỳ bước nào, hãy cho chúng tôi biết, chúng tôi rất sẵn lòng trợ giúp.
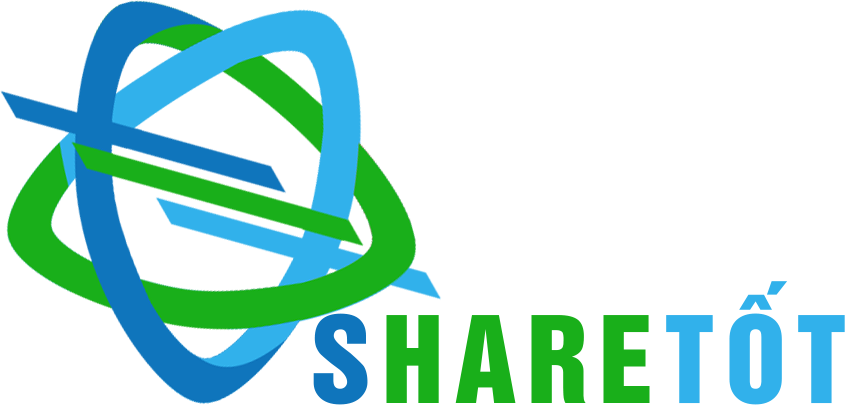


Bình luận bài viết
Đăng nhập để bình luận và xem các bình luận khác.