Tất cả các hệ điều hành Windows, bao gồm Windows 11 và Windows 10, đều dựa vào việc sử dụng các thư mục và tệp cho cấu trúc. Vì vậy, biết cách tạo một thư mục mới trong Windows khi bạn cần là một trong những điều cơ bản và quan trọng nhất cần thành thạo. Nhưng bạn có biết có bao nhiêu cách để tạo một thư mục mới trong Windows không? Đọc tiếp để xem năm cách tạo thư mục hoặc thư mục nếu bạn muốn gọi nó theo cách đó, bao gồm sử dụng File Explorer và dòng lệnh:
Nội dung chính
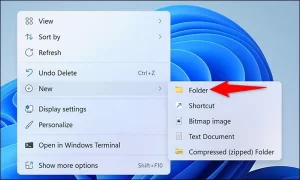 Tạo một thư mục mới trong Windows thật dễ dàng. Nếu bạn muốn tạo một thư mục mới trên màn hình của mình, hãy chuyển đến màn hình nền và nhấp chuột phải hoặc nhấn và giữ vào một khoảng trống. Sau đó, chọn Mới trong menu ngữ cảnh và nhấp hoặc nhấn vào Thư mục trong menu con hiển thị.
Tạo một thư mục mới trong Windows thật dễ dàng. Nếu bạn muốn tạo một thư mục mới trên màn hình của mình, hãy chuyển đến màn hình nền và nhấp chuột phải hoặc nhấn và giữ vào một khoảng trống. Sau đó, chọn Mới trong menu ngữ cảnh và nhấp hoặc nhấn vào Thư mục trong menu con hiển thị.
Ngay sau khi bạn làm điều đó, Windows sẽ tạo một thư mục mới trên màn hình của bạn. Đặt tên cho nó theo ý muốn và nhấn Enter trên bàn phím của bạn hoặc nhấp/chạm vào một khoảng trống trên màn hình để lưu nó.
Tương tự, bạn cũng có thể sử dụng menu chuột phải để tạo một thư mục mới ở bất kỳ nơi nào khác trong Windows, không chỉ trên màn hình nền. Đầu tiên, sử dụng File Explorer để điều hướng đến nơi bạn muốn tạo nó. Sau đó, nhấp chuột phải (hoặc nhấn và giữ) vào một khoảng trống, đi tới Mới trong menu chuột phải và nhấn Thư mục trong menu con.
Windows ngay lập tức tạo một thư mục mới mà bạn có thể đặt tên theo ý muốn.
Để lưu tên của thư mục mới, hãy nhấn Enter trên bàn phím của bạn hoặc nhấp/nhấn vào bất kỳ khoảng trống nào.
Tương tự, bạn cũng có thể tạo một thư mục mới trong Windows bằng menu của File Explorer . Bắt đầu bằng cách đi đến nơi bạn muốn tạo thư mục.
Sau đó, nếu bạn đang sử dụng Windows 11, hãy nhấn nút Mới từ góc trên cùng bên trái của File Explorer .
Tiếp theo, chọn Thư mục từ menu.
Nếu bạn đang sử dụng Windows 10, hãy mở tab Trang chủ từ dải băng của File Explorer và nhấp hoặc nhấn vào Thư mục mới .
Trong cả hai trường hợp, cả trong Windows 11 và Windows 10, hệ điều hành hiện tạo một thư mục mới. Đặt tên cho nó theo ý muốn, sau đó nhấn Enter hoặc nhấp/nhấn vào khoảng trống bên ngoài nó.
Có lẽ cách nhanh nhất để tạo một thư mục mới trong bất kỳ phiên bản Windows nào là sử dụng bàn phím của bạn cho nó. Bắt đầu bằng cách sử dụng File Explorer để đi đến nơi bạn muốn tạo thư mục mới.
Khi bạn đến đó, nhấn đồng thời Ctrl + Shift + N trên bàn phím của bạn.
Phím tắt này ngay lập tức tạo một thư mục Mới , sau đó bạn có thể đặt tên và sử dụng thư mục này theo ý muốn
Đây là một cách để tạo một thư mục mới trong Windows mà nhiều người bỏ lỡ: tạo một thư mục mới trong khi lưu các tệp của bạn. Khi bạn hoàn thành công việc trên một tài liệu hoặc bảng tính, khi bạn chỉnh sửa một hình ảnh hoặc bất kỳ loại tệp nào khác và bạn muốn lưu nó trên máy tính hoặc thiết bị của mình, bạn có thể sử dụng hộp thoại Lưu dưới dạng để tạo một thư mục mới. Trước khi thực sự lưu tệp của bạn, trong cửa sổ Lưu dưới dạng , hãy duyệt đến một vị trí trên PC của bạn và nhấp chuột phải hoặc nhấn và giữ vào một khoảng trống. Sau đó, chọn Mới trong menu ngữ cảnh và nhấn Thư mục trong menu con của nó.
Hành động này tạo một thư mục mới ngay tại đó. Đặt tên cho nó theo ý muốn và sau đó, nếu muốn, bạn có thể lưu tệp của mình bên trong nó.
Cuối cùng, một phương pháp tạo thư mục mới trong Windows mà những người đam mê dòng lệnh chắc chắn thích là thông qua Command Prompt , PowerShell hoặc Terminal . Chúng tôi đã mô tả từng bước của quy trình trong phần “Cách tạo thư mục mới bằng Dấu nhắc Lệnh (CMD)” của hướng dẫn: Dấu nhắc Lệnh: 11 lệnh cơ bản bạn nên biết (cd, dir, mkdir, v.v.) . Nó hoạt động trong cả ba ứng dụng dòng lệnh được đề cập. Tuy nhiên, nếu bạn không có thời gian để đọc tất cả, đây là phiên bản ngắn hơn một chút:
Trong ứng dụng dòng lệnh yêu thích của bạn (Command Prompt, PowerShell, Terminal), hãy sử dụng lệnh cd [đường dẫn thư mục] để điều hướng đến thư mục mà bạn muốn tạo thư mục mới. Ví dụ: chúng tôi muốn tạo một thư mục mới trong Downloads , vì vậy chúng tôi đã chạy lệnh này: cd Downloads .
Khi bạn đang ở trong thư mục mà bạn muốn tạo một thư mục mới, hãy sử dụng lệnh md . Cú pháp của nó là md [tên thư mục] , trong đó [tên thư mục] là tên của thư mục mới mà bạn tạo. Nếu tên của thư mục mới chứa dấu cách, hãy nhớ đặt nó trong dấu ngoặc kép. Ví dụ: chúng tôi muốn tạo một thư mục mới có tên Digital Citizen , vì vậy lệnh chúng tôi phải chạy là md “Digital Citizen” .
Bây giờ bạn có một thư mục mới chính xác nơi bạn muốn.
MẸO: Bạn có biết rằng bạn cũng có thể sử dụng dòng lệnh để tạo nhiều thư mục cùng một lúc không?
Bạn có biết những cách khác để tạo thư mục mới trong Windows không?
Bây giờ bạn không biết một hoặc hai, nhưng năm cách khác nhau để tạo một thư mục mới trong Windows.
Các tệp PDF là một định dạng tài liệu điện tử phổ biến. Chúng được sử dụng khi bạn cần lưu tệp mà không...
Sử dụng các biểu tượng màn hình nền tùy chỉnh trên PC chạy Windows 11 của bạn hoặc xóa chúng để giữ hình nền...
Cài đặt ngày và giờ của máy tính Windows thường được thiết lập tự động ngay khi bạn kết nối máy tính với...
Để kết nối AirPods với PC, hãy đặt AirPods của bạn vào hộp, mở hộp và nhấn nút ở mặt sau. Khi đèn trạng...
Bài viết này hướng dẫn bạn cách thay đổi phông chữ hệ thống Windows 11 sử dụng loại phông chữ bạn thích. Nó cũng...
Cách mở lại tab vô tình đóng trên Chrome Bất chấp tất cả những sai sót , Chrome cho đến nay vẫn là trình...
Bình luận bài viết
Đăng nhập để bình luận và xem các bình luận khác.