
Bài viết này giải thích cách thực hiện sao lưu một phần hoặc toàn bộ PC chạy Windows của bạn. Hướng dẫn áp dụng cho Windows 11 và 10.
Nội dung chính
Mặc dù sao lưu một phần máy tính Windows của bạn sẽ không bảo vệ các cài đặt hệ điều hành của bạn, nhưng nó sẽ lưu tất cả các tệp quan trọng của bạn nếu bạn cần cài đặt lại Windows.
Nếu bạn chỉ quan tâm đến việc sao lưu các tệp và thư mục cụ thể trên máy tính của mình, bạn có thể tự động lưu tất cả những tệp và thư mục này vào ổ cứng ngoài theo khoảng thời gian thông thường do bạn chọn.
Kết nối ổ đĩa ngoài với máy tính của bạn, sau đó chọn menu Bắt đầu . Trong Windows 11, nhập lịch sử tệp và chọn Lịch sử tệp . Trong Windows 10, nhập backup và chọn Backup settings .
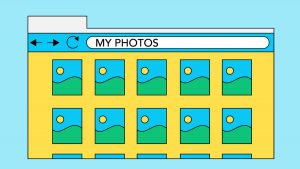
Tạo bản sao lưu toàn bộ hệ thống cần nhiều dung lượng hơn so với bản sao lưu một phần chỉ bao gồm các tệp và thư mục. Yêu cầu về kích thước tùy thuộc vào các tệp hệ thống của bạn, vì vậy hãy đảm bảo xóa bộ nhớ cache và tệp nhật ký để giảm yêu cầu về dung lượng này. Dự kiến sẽ sử dụng hơn 200 GB cho bản sao lưu này, vì vậy bạn sẽ cần một ổ cứng ngoài có dung lượng trống từ 250 GB trở lên.
Nếu bạn muốn tạo một bản sao lưu hoàn chỉnh cho toàn bộ hệ thống Windows 10 của mình, đây được gọi là “hình ảnh hệ thống”. Bạn có thể lưu hình ảnh hệ thống này vào một ổ đĩa cứng ngoài để cất giữ an toàn khỏi ổ đĩa trong của máy tính. Nếu bạn cần khôi phục máy tính của mình, hãy sử dụng hình ảnh hệ thống này để khôi phục hệ điều hành và tất cả các cài đặt.
Trong thanh tìm kiếm, nhập bảng điều khiển và chọn ứng dụng Bảng điều khiển .

Tùy thuộc vào nhu cầu của bạn, có hai loại sao lưu bạn có thể thực hiện.
Nếu bạn có đủ dung lượng trên ổ đĩa ngoài, bạn có thể sử dụng cùng một thiết bị để sao lưu toàn bộ máy tính và lưu trữ các tệp cụ thể. Nếu không, bạn có thể muốn xem xét các ổ cứng riêng biệt: một ổ để di chuyển tệp nhằm tiết kiệm dung lượng trên máy tính của bạn và ổ còn lại để sao lưu. Trên máy Mac sử dụng Time Machine, bạn sẽ cần tạo một ổ đĩa APFS mới trên ổ cứng ngoài để sử dụng một phần ổ đĩa này cho các bản sao lưu và một phần khác để lưu trữ tệp khác.
Sử dụng Time Machine để sao lưu máy Mac của bạn vào ổ đĩa ngoài . Kết nối ổ đĩa và đặt nó làm ổ đĩa sao lưu ưa thích của bạn từ Tùy chọn hệ thống > Cỗ máy thời gian > Chọn đĩa sao lưu . Từ đó, bạn có thể chọn sao lưu thủ công hoặc tự động bắt đầu ở một khoảng thời gian cụ thể khi bạn kết nối ổ đĩa ngoài với máy Mac của mình. Để sao lưu các tệp cần thiết, hãy di chuyển chúng vào ổ đĩa ngoài theo cách thủ công hoặc sử dụng iCloud.
Các tệp PDF là một định dạng tài liệu điện tử phổ biến. Chúng được sử dụng khi bạn cần lưu tệp mà không...
Sử dụng các biểu tượng màn hình nền tùy chỉnh trên PC chạy Windows 11 của bạn hoặc xóa chúng để giữ hình nền...
Cài đặt ngày và giờ của máy tính Windows thường được thiết lập tự động ngay khi bạn kết nối máy tính với...
Để kết nối AirPods với PC, hãy đặt AirPods của bạn vào hộp, mở hộp và nhấn nút ở mặt sau. Khi đèn trạng...
Bài viết này hướng dẫn bạn cách thay đổi phông chữ hệ thống Windows 11 sử dụng loại phông chữ bạn thích. Nó cũng...
Cách mở lại tab vô tình đóng trên Chrome Bất chấp tất cả những sai sót , Chrome cho đến nay vẫn là trình...
Bình luận bài viết
Đăng nhập để bình luận và xem các bình luận khác.