Ổ lưu trữ là trung tâm của máy tính xách tay của bạn xử lý từng byte dữ liệu. Hiểu các thông số chính của nó và tìm hiểu cách kiểm tra giới hạn hoạt động bình thường có thể giúp bạn giữ cho ảnh, video và tài liệu của mình không bị mất mãi mãi.
Các yếu tố chính của bất kỳ ổ đĩa máy tính xách tay nào là dung lượng, giao diện, hệ thống tệp, thông tin phân vùng và dung lượng trống của ổ đĩa. Tùy thuộc vào hệ điều hành và phiên bản của nó, các bước chính xác để truy cập các thuộc tính ổ đĩa sẽ khác nhau. Những cái hiện đại nhất được phác thảo dưới đây:
Cách kiểm tra loại đĩa cứng trên Windows 10 & 11
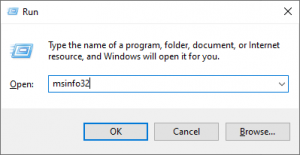
2. Nhập MSINFO32 và nhấp vào “ok” hoặc Enter
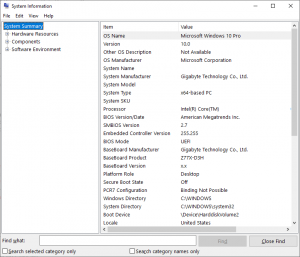
3. Thành phần > Bộ nhớ > Ổ đĩa (thông tin chuẩn) hoặc Đĩa (thông tin chi tiết)
Cách kiểm tra ổ cứng trong các phiên bản Windows trước đó
Cách kiểm tra ổ cứng trong macOS Monterey 12, Big Sur, Catalina, Mojave
Cách kiểm tra loại ổ cứng trong macOS High Sierra
Trong Disk Utility, điều hướng đến đĩa trong danh sách bên trái, đi sâu vào “Nút thông tin” bên trong thanh công cụ
Nội dung chính
Dung lượng đĩa:
Dung lượng đĩa là dung lượng lưu trữ tối đa trên một ổ cứng cụ thể, thường được đo bằng gigabyte hoặc terabyte. Dung lượng ổ đĩa có thể xác định cách tốt nhất để sử dụng một ổ đĩa cụ thể. Ổ đĩa có dung lượng đĩa cao hoạt động tốt để lưu trữ các bản sao lưu hoặc lưu trữ hình ảnh, video, âm thanh hoặc các tệp lớn khác.
Giao diện đĩa:
Điều này đề cập đến loại kết nối vật lý và logic giữa ổ cứng và máy tính của bạn. Hầu hết các máy tính xách tay hiện đại đều sử dụng phần đính kèm công nghệ tiên tiến nối tiếp (SATA) cho các thiết bị HDD. Các giao diện thiết bị SSD bao gồm SATA, mSATA và M.2.
Một số máy tính xách tay kết hợp các thiết bị HDD và SSD và có thể có nhiều giao diện. Các thiết bị SATA kết nối qua cáp trong khoang ổ đĩa. Các thiết bị SSD mSATA và M.2 kết nối qua ổ cắm nằm ngay trên bo mạch chủ.
Hệ thống tập tin:
Hệ thống tệp của ổ cứng đề cập đến cách các tệp được đặt tên và sắp xếp trên ổ đĩa để lưu trữ và truy xuất hiệu quả. Mỗi hệ điều hành (HĐH) – hệ thống dựa trên Microsoft Windows, macOS và Linux – có các quy ước hệ thống tệp riêng.
Thông tin phân vùng:
Phân vùng ổ đĩa là sự phân chia hoặc tách biệt hợp lý trong một ổ đĩa lưu trữ trông giống như một ổ đĩa vật lý riêng biệt. Ví dụ: ổ cứng máy tính xách tay của bạn có thể có nhiều ký tự ổ đĩa (C:, D:, E:, v.v.), nhưng mỗi ký tự này chỉ đơn giản là một phân vùng trong một ổ đĩa.
Các phân vùng phục vụ một số mục đích, nhưng mục đích chính là xác định một khu vực, thường được chỉ định trên máy tính Windows là C:, nơi hệ điều hành có thể tạo một thư mục gốc để cài đặt tất cả các tệp của nó.
Các phân vùng có thể được phân bổ hoặc không phân bổ. Một phân vùng được phân bổ đã được chỉ định để sử dụng. Các chương trình có thể ghi vào không gian trong một phân vùng được phân bổ. Các phân vùng chưa được phân bổ chưa được chỉ định để sử dụng, vì vậy các chương trình không thể sử dụng không gian chứa chúng.
Ổ đĩa không gian trống:
Dung lượng trống đề cập đến dung lượng lưu trữ khả dụng mà bạn vẫn có thể truy cập trên ổ cứng của mình. Việc theo dõi dung lượng trống có sẵn là rất quan trọng để xác định xem bạn có đủ chỗ cho các chương trình mới hay không và liệu bạn có đang đạt đến các thông số lưu trữ tối đa được khuyến nghị hay không. Thông thường, người dùng nên để trống ít nhất 15% đến 20% dung lượng ổ đĩa của mình để có hiệu suất ổ đĩa tối ưu và để bảo trì ổ đĩa chẳng hạn như chống phân mảnh.
Hiểu loại đĩa của máy tính xách tay của bạn sẽ giúp bạn biết cách bảo trì đúng cách và kiểm tra tình trạng sức khỏe của nó.
Hệ điều hành Windows
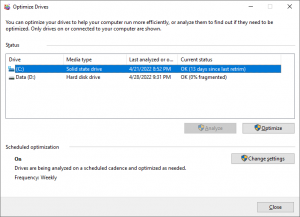
Cột loại phương tiện sẽ hiển thị nếu máy tính xách tay của bạn có ổ đĩa thể rắn hoặc đĩa ghim ổ cứng.
hệ điều hành Mac
Công cụ nhà sản xuất
Một trong những cách tốt nhất để sửa lỗi và kiểm tra tình trạng ổ đĩa máy tính xách tay của bạn là sử dụng các tiện ích của nhà sản xuất như Seagate SeaTools, Western Digital Dashboard Utility, Toshiba’s Storage Diagnostic Tool, Samsung Magician, OCZ SSD Utility, Intel Memory và Công cụ lưu trữ, Điều hành lưu trữ quan trọng và Trình quản lý SSD của Kingston.
THÔNG MINH
Hầu hết các ổ cứng máy tính xách tay hiện đại đều hỗ trợ SMART, viết tắt của Self-Monitoring, Analysis, and Reporting Technology. Công cụ giám sát này cho phép người dùng kiểm tra tình trạng ổ đĩa của họ theo thời gian để xác định bất kỳ dấu hiệu hư hỏng tiềm ẩn nào.
SMART có thể đánh giá các thuộc tính của ổ đĩa, chẳng hạn như số lượng khu vực được phân bổ lại, mọi lỗi không thể sửa được đã báo cáo và thời gian chờ lệnh, trong số những thứ khác. Bạn có thể truy cập thông tin này trong Windows 10 bằng cách nhập “Màn hình hiệu suất” vào hộp tìm kiếm rồi mở tiện ích.
HDDScan
Công cụ phần mềm miễn phí này cung cấp chẩn đoán cho ổ đĩa cứng và các thiết bị lưu trữ khác. Người dùng có thể quét các thiết bị lưu trữ để tìm sự hiện diện của các khối xấu hoặc thành phần xấu, hiển thị một số thuộc tính SMART nhất định và sửa đổi một số thông số của ổ cứng.
Dấu nhắc lệnh của Windows
Người dùng Windows có thể sử dụng Dấu nhắc lệnh tích hợp để truy cập thông tin về tình trạng của ổ đĩa máy tính xách tay. Nhấp vào nút Bắt đầu ở dưới cùng bên trái màn hình của bạn, nhập CMD, sau đó nhập lệnh: wmic diskdrive get status.
Tiện ích tối ưu hóa & chống phân mảnh
Có lẽ cách dễ nhất để kiểm tra tình trạng ổ đĩa của bạn là chạy ứng dụng Tối ưu hóa và Chống phân mảnh Windows tích hợp sẵn. Quá trình chống phân mảnh (defragmentation) sắp xếp lại dữ liệu được lưu trữ trên ổ đĩa cứng theo thứ tự rõ ràng và tuần tự. Điều này làm tăng sức khỏe ổ đĩa của bạn và cải thiện hiệu suất của máy tính xách tay.
Bạn có thể truy cập ứng dụng trên máy tính xách tay Windows của mình bằng cách điều hướng đến biểu tượng Bắt đầu ở góc bên trái của màn hình và nhập “defrag” > Defragment and Optimize Drives >> Optimize và bắt đầu quá trình.
QUAN TRỌNG! Cẩn thận không chạy chống phân mảnh trên ổ SSD. Không giống như quay ổ cứng, chúng không yêu cầu điều đó. Hơn nữa, chạy chống phân mảnh trên ổ SSD máy tính xách tay sẽ làm giảm đáng kể tuổi thọ của chúng vì nó sẽ thêm các chu kỳ đọc/ghi không cần thiết trên các ô nhớ.
Máy tính xách tay của bạn có thể gặp phải một trong số các triệu chứng lỗi có thể dẫn đến mất dữ liệu. Dưới đây là một số dấu hiệu cảnh báo phổ biến hơn cho thấy máy tính xách tay hoặc ổ lưu trữ nội bộ của bạn có nguy cơ bị hỏng:
Tắt máy tính của bạn ngay lập tức nếu bạn gặp bất kỳ dấu hiệu cảnh báo nào về sự cố sắp xảy ra hoặc nếu bạn không thể truy cập dữ liệu của mình nữa. Việc tiếp tục sử dụng có thể gây thêm hư hỏng và dẫn đến mất dữ liệu vĩnh viễn. Nếu máy tính xách tay của bạn không phản hồi, hãy nhấn và giữ nút nguồn trong ít nhất 10 giây hoặc cho đến khi màn hình tắt.
Đảm bảo ghi lại bất kỳ triệu chứng bất thường nào trước khi máy tính xách tay của bạn bị hỏng. Điều này có thể bao gồm các mã lỗi cụ thể, âm thanh, chấn thương vật lý, sự cố tràn hoặc bất kỳ triệu chứng nào được liệt kê ở trên. Bạn có thể cung cấp càng nhiều thông tin về nguyên nhân máy tính xách tay của bạn bị lỗi, các kỹ sư chuyên gia của chúng tôi có thể chẩn đoán và khôi phục thành công dữ liệu bị mất của bạn càng nhanh.
Nếu bạn đã có kinh nghiệm trước đây, bạn có thể có xu hướng tự tháo ổ cứng bên trong máy tính xách tay của mình. Tốt rồi. Nếu bạn chưa bao giờ làm điều này trước đây, chúng tôi khuyên bạn nên để ổ đĩa ở nguyên vị trí. Liên hệ với Dịch vụ khôi phục dữ liệu an toàn và chúng tôi có thể sắp xếp vận chuyển miễn phí trong nước, chẩn đoán toàn diện và báo giá miễn phí để khôi phục dữ liệu thành công
Các tệp PDF là một định dạng tài liệu điện tử phổ biến. Chúng được sử dụng khi bạn cần lưu tệp mà không...
Sử dụng các biểu tượng màn hình nền tùy chỉnh trên PC chạy Windows 11 của bạn hoặc xóa chúng để giữ hình nền...
Cài đặt ngày và giờ của máy tính Windows thường được thiết lập tự động ngay khi bạn kết nối máy tính với...
Để kết nối AirPods với PC, hãy đặt AirPods của bạn vào hộp, mở hộp và nhấn nút ở mặt sau. Khi đèn trạng...
Bài viết này hướng dẫn bạn cách thay đổi phông chữ hệ thống Windows 11 sử dụng loại phông chữ bạn thích. Nó cũng...
Cách mở lại tab vô tình đóng trên Chrome Bất chấp tất cả những sai sót , Chrome cho đến nay vẫn là trình...
Bình luận bài viết
Đăng nhập để bình luận và xem các bình luận khác.