
Hầu như trên bất kỳ máy tính xách tay hoặc máy tính để bàn Windows nào, tốc độ chạy của CPU đều khác nhau. Bạn nên biết rằng không phải lúc nào CPU cũng chạy ở tốc độ tối đa. Nó phụ thuộc vào cách hệ điều hành phân phối tải và nó hoạt động tương ứng. Tuy nhiên, nếu CPU không chạy ở tốc độ tối đa trong Windows 11/10 ngay cả khi khối lượng công việc nặng, thì tình huống này cần được chú ý. Nếu muốn xác minh, bạn có thể chạy bất kỳ công cụ kiểm tra mức độ căng thẳng nào của CPU để kiểm tra xem tốc độ có duy trì ở mức thấp hay không.
Nội dung chính
Tình huống này xảy ra thường xuyên hơn ở máy tính xách tay khi chúng chạy bằng pin. Bộ xử lý Intel sử dụng Công nghệ Bước Tốc độ . Nó có nghĩa là khi bạn đang thực hiện các tác vụ nhỏ, tốc độ của bộ xử lý bị giảm.
Tuy nhiên, nếu điều này xảy ra khi sử dụng một ứng dụng nặng, thì có thể là do pin đã hết. Windows sẽ cố gắng hết sức để giữ cho máy tính hoạt động lâu nhất có thể. Nó làm điều đó bằng cách giảm tốc độ bộ xử lý hoặc CPU. Tuy nhiên, có lúc bạn sẵn sàng hy sinh pin để đảm bảo công việc hoàn thành đúng thời hạn.
Nhập điều khiển vào hộp tìm kiếm. Nó sẽ hiển thị Bảng điều khiển cổ điển cùng với các tùy chọn phổ biến.
Nhấp vào Tùy chọn nguồn > Thay đổi cài đặt gói > Thay đổi cài đặt nguồn nâng cao.
Điều hướng đến Quản lý năng lượng bộ xử lý > Trạng thái bộ xử lý tối đa .
Chọn 100% khi bật Pin và Đã cắm.
Tiếp theo, mở rộng tùy chọn Chính sách làm mát hệ thống và đảm bảo đặt nó là Hoạt động. Điều này sẽ đảm bảo sẽ không có hiện tượng quá nóng.
Áp dụng thay đổi này cho tất cả các cấu hình quản lý năng lượng.
Bằng cách này, CPU của bạn sẽ luôn chạy ở công suất tối đa.
Máy tính chạy Intel có phần mềm chuyên dụng kiểm soát tốc độ CPU và tốc độ Quạt khi cần tiết kiệm pin. Bạn có thể thử tạm thời tắt nó và kiểm tra xem tốc độ quạt CPU có thay đổi không.
Khởi động lại máy tính bằng cách giữ phím SHIFT để khởi động máy tính vào chế độ Khắc phục sự cố hoặc chế độ nâng cao.
Đi tới Khắc phục sự cố > Tùy chọn nâng cao > Dấu nhắc lệnh .
Thay đổi thư mục thành C:\Windows\System32\driver.
Đổi tên tệp Intelppm bằng cách sử dụng lệnh này:
ren intelppm.sys intelppm.sys.bak
Khởi động lại máy tính.
Trong trường hợp bạn không thể tìm thấy trình điều khiển trong C:\Windows\System32\driver , hãy kiểm tra xem chúng có sẵn trong C:\Drivers\IntelPPM không .
Tốc độ CPU sẽ thay đổi ngay bây giờ với trình điều khiển Intel bị thiếu trong hệ thống. Nếu bạn muốn kích hoạt nó, hãy làm theo các bước tương tự và đổi tên lại tệp.
Nhập regedit vào hộp tìm kiếm Bắt đầu và nhấn Enter.
Hướng đến:
HKEY_LOCAL_MACHINE\SYSTEM\CurrentControlSet\Services\intelppm
Bấm đúp vào, sau đó thay đổi giá trị của phím Bắt đầu thành 4 .
Đóng Registry Editor và khởi động lại máy tính của bạn.
Ngoài ra, bạn có thể thực hiện thao tác sau trong dấu nhắc lệnh nâng cao :
sc config intelppm start= bị vô hiệu hóa
Lệnh Sc config sửa đổi giá trị của các mục nhập của dịch vụ trong sổ đăng ký và cơ sở dữ liệu Trình quản lý Điều khiển Dịch vụ.
Những mẹo này sẽ đảm bảo rằng CPU luôn chạy ở công suất tối đa.
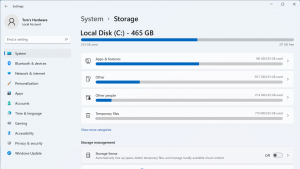
Một số bước cơ bản bạn có thể thực hiện là – Khởi động lại máy tính của bạn và xem, Cập nhật PC Windows của bạn, Quét toàn bộ hệ thống của bạn để tìm phần mềm độc hại, giảm các mục khởi động, tắt Chế độ tiết kiệm pin và chạy Windows ở Chế độ năng lượng hiệu suất cao. Nếu họ không giúp đỡ, một trong những gợi ý trên chắc chắn sẽ giúp bạn.
Các tệp PDF là một định dạng tài liệu điện tử phổ biến. Chúng được sử dụng khi bạn cần lưu tệp mà không...
Sử dụng các biểu tượng màn hình nền tùy chỉnh trên PC chạy Windows 11 của bạn hoặc xóa chúng để giữ hình nền...
Cài đặt ngày và giờ của máy tính Windows thường được thiết lập tự động ngay khi bạn kết nối máy tính với...
Để kết nối AirPods với PC, hãy đặt AirPods của bạn vào hộp, mở hộp và nhấn nút ở mặt sau. Khi đèn trạng...
Bài viết này hướng dẫn bạn cách thay đổi phông chữ hệ thống Windows 11 sử dụng loại phông chữ bạn thích. Nó cũng...
Cách mở lại tab vô tình đóng trên Chrome Bất chấp tất cả những sai sót , Chrome cho đến nay vẫn là trình...
Bình luận bài viết
Đăng nhập để bình luận và xem các bình luận khác.