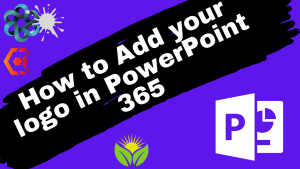
Nếu bạn đang xây dựng một bản trình bày từ đầu và đã quá mệt mỏi với việc sao chép và dán biểu tượng của mình từ trang này sang trang khác, thì hướng dẫn này là dành cho bạn! Với một thủ thuật đơn giản, bạn có thể tự động thêm logo của mình vào tất cả các trang chiếu PowerPoint. Ngay cả khi bạn không xây dựng từ đầu !
PowerPoint có khả năng áp dụng chủ đề hoặc mẫu cho toàn bộ bản trình bày của bạn. Bạn có thể đã nhìn thấy nó trong các tùy chọn “Thiết kế” bật lên khi bạn bắt đầu một bản trình bày mới. Chức năng tương tự này là thứ sẽ cho phép chúng tôi thêm biểu trưng vào tất cả các trang trình bày của mình trong một cú nhấp chuột. Bắt đầu nào.
Đây là danh sách định dạng tệp logo mà bạn có thể thêm vào bản trình bày PowerPoint –
Mọi định dạng hình ảnh phổ biến sẽ hoạt động cho PowerPoint. Bốn định dạng tệp được đề cập ở trên là các định dạng tệp logo được sử dụng khá phổ biến. Đề xuất của tôi là sử dụng tệp “JPG” cho biểu trưng trong bản trình bày của bạn vì nó làm giảm đáng kể kích thước hình ảnh của bạn trong khi vẫn duy trì độ phân giải.
Một điều cần lưu ý ở đây là các tệp logo cũng thường đi kèm với một tệp đang mở (thường là tệp .cdr, .ai, .PSD hoặc .eps). Tuy nhiên, định dạng tệp như vậy không phù hợp với PowerPoint và sẽ không hoạt động.
Đầu tiên, nhấp vào “xem” và chọn “slide master”
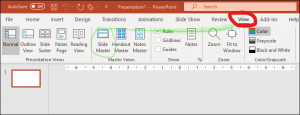
.
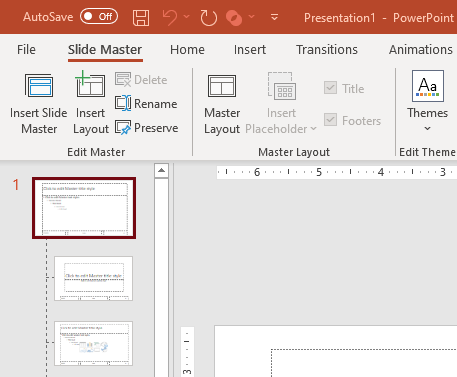
Bước tiếp theo là thêm logo của bạn. Chỉ cần nhấp vào “Chèn”> “Ảnh” và tìm ảnh hoặc logo mà bạn muốn có trên tất cả các trang chiếu của mình trong PowerPoint.
Khi bạn đã chèn một hình ảnh trên trang chiếu cái, bạn sẽ thấy nó được đặt trong tất cả các bố cục sau.
Đóng chế độ xem trang chiếu cái bằng cách nhấp vào tab Trang chiếu cái, sau đó nhấp vào nút “Đóng chế độ xem trang chiếu cái” ở phía bên tay phải.
Cuối cùng, bất cứ khi nào bạn thêm một trang chiếu mới vào bản trình bày của mình, nó sẽ tự động có hình ảnh (xem logo) ở chế độ nền.
Nội dung chính
Bây giờ, hãy hiểu những việc cần làm khi bạn nhận được một bản trình bày và bạn chỉ muốn xóa logo khỏi bản trình bày PowerPoint.
Để xóa logo khỏi PowerPoint, trước tiên, hãy nhấp vào tab “Xem”. Từ ruy-băng, nhấp vào tùy chọn “Slide Master”. Sau đó, mở “Master Slide”. Xác định vị trí logo trên trang chiếu và nhấn phím “Xóa” trên bàn phím của bạn để xóa logo khỏi tất cả các trang chiếu trong PowerPoint.
Nếu bạn đã thêm logo trực tiếp vào chế độ xem thông thường trong bản trình bày, thì rất có thể bạn cần mở từng trang chiếu có logo và xóa từng logo.
Tuy nhiên, nếu logo đã được thêm vào một bố cục trang chiếu cụ thể thì hãy mở bố cục trang chiếu cụ thể đó từ trang chiếu cái. Sau đó, xác định vị trí và chọn logo bằng cách nhấp vào nó và nhấn phím “Xóa” để xóa logo khỏi bố cục trang chiếu.
Tuy nhiên, nếu logo được thêm vào trang chiếu chính, bạn cần mở trang chiếu chính từ trang chiếu chính để xóa logo.
Đây là các bước bạn cần làm theo –
Bước 1 – Mở Slide Master View
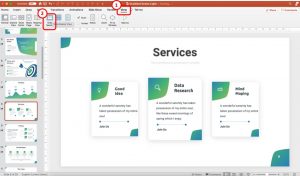
Bước 2 – Mở “Master Slide” và Xóa Logo
Khi bạn mở chế độ xem trang chiếu cái, hãy nhấp vào “ Trang chiếu chính “. Sau đó, xác định vị trí logo trên slide. Chọn nó bằng cách nhấp vào nó. Tiếp theo, nhấn phím “ Delete ” hoặc phím “ Backspace ” trên bàn phím của bạn để xóa tệp logo.
Cuối cùng, đóng chế độ xem trang chiếu cái bằng cách nhấp vào tùy chọn “ Close Master ”.
Các tệp PDF là một định dạng tài liệu điện tử phổ biến. Chúng được sử dụng khi bạn cần lưu tệp mà không...
Sử dụng các biểu tượng màn hình nền tùy chỉnh trên PC chạy Windows 11 của bạn hoặc xóa chúng để giữ hình nền...
Cài đặt ngày và giờ của máy tính Windows thường được thiết lập tự động ngay khi bạn kết nối máy tính với...
Để kết nối AirPods với PC, hãy đặt AirPods của bạn vào hộp, mở hộp và nhấn nút ở mặt sau. Khi đèn trạng...
Bài viết này hướng dẫn bạn cách thay đổi phông chữ hệ thống Windows 11 sử dụng loại phông chữ bạn thích. Nó cũng...
Cách mở lại tab vô tình đóng trên Chrome Bất chấp tất cả những sai sót , Chrome cho đến nay vẫn là trình...
Share Tốt
Ngày 30 Tháng Một, 2023