Nội dung chính
Các ví dụ cho biết cách tính tổng trong Microsoft Excel, bằng một hàm SUM đơn giản hoặc các công thức tính tổng dựa trên một hoặc nhiều tiêu chí.
Trước tiên, để có cái nhìn tổng quan nhanh, hãy xem video: 7 cách tính tổng trong Excel . Tiếp theo, hãy cuộn xuống để xem thêm các video về hàm Sum.
Cách nhanh nhất và dễ dàng nhất để tính tổng một dãy ô là sử dụng nút Excel AutoSum. Nó tự động nhập một hàm Excel SUM trong ô đã chọn. Hàm SUM tính tổng một hoặc nhiều số trong một dải ô.
Ví dụ đầu tiên, bên dưới, cho thấy cách sử dụng tính năng AutoSum
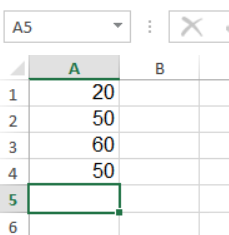
Thay vì sử dụng lệnh AutoSum để chèn hàm SUM, bạn có thể nhập hàm theo cách thủ công.
Thiết lập hàm SUM (cú pháp) là: SUM(số1 , [số2],…).
Trong ví dụ trên ( =SUM(A1:A4) ), có một đối số — một tham chiếu đến các ô A1:A4.
Hàm SUM hoặc Dấu cộng ➕Bạn cũng có thể sử dụng dấu cộng làm toán tử cộng trong Excel để lấy tổng các số. Trong nhiều năm, tôi đã thấy nhiều người thực hiện phép cộng với dấu cộng trong Excel, đặc biệt nếu họ thường xuyên sử dụng máy tính. Đối với hầu hết các công thức Excel, tôi khuyên bạn nên sử dụng hàm SUM thay vì dấu cộng vì hàm này ít có khả năng trả về lỗi hơn. Các ví dụ dưới đây cho thấy các công thức dấu cộng có thể gây ra sự cố như thế nào. ✅ Danh Sách Số NhỏDấu cộng hoạt động tốt nếu chỉ có một vài ô để tính tổng. Ví dụ: trong ảnh chụp màn hình bên dưới,
Cả hai công thức đều hiển thị cùng một kết quả – tổng cộng là 10 |
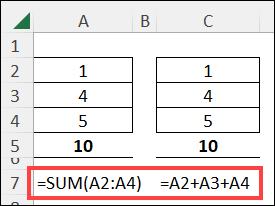
Nếu có giá trị văn bản trong bất kỳ ô nào mà công thức đề cập đến, công thức dấu cộng sẽ trả về lỗi #VALUE! lỗi. Nếu bạn sử dụng hàm SUM, hàm này sẽ bỏ qua mọi giá trị văn bản và trả về tổng cho các số.
Ví dụ: trong ảnh chụp màn hình bên dưới, ai đó nhập ký tự khoảng trắng vào ô A3 và C3. Đôi khi mọi người làm điều đó khi họ muốn xóa một ô, thay vì sử dụng phím Delete.
Tổng SUM trong ô A5 là chính xác, nhưng công thức dấu cộng trả về lỗi trong ô C5.
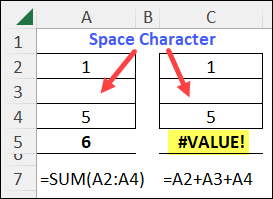
Một hoạt động phổ biến khác trong bảng tính là xóa một hàng hoặc cột không còn cần thiết. Điều đó có thể gây ra lỗi #REF! lỗi trong một công thức dấu cộng.
Ví dụ: trong ảnh chụp màn hình bên dưới, hàng 3 đã bị xóa để loại bỏ các ô “trống” từ ví dụ trước. .
Tổng SUM trong ô A5 vẫn đúng và tham chiếu ô đã thay đổi:
Tuy nhiên, công thức dấu cộng đã trả về lỗi #REF! lỗi, vì tham chiếu ô của hàng đã xóa đã được thay thế bằng #REF! trong công thức.
Đối với bảng Excel đã đặt tên, chúng ta không thể sử dụng công thức danh sách trang tính trong phần trước. Đầu tiên, tôi sẽ chỉ cho bạn vấn đề với công thức đó, sau đó bạn sẽ thấy công thức hoạt động trong bảng được đặt tên.
Sau khi bạn nhập công thức vào ô D2 của bảng Excel đã đặt tên, nó sẽ tự động điền vào và tổng chạy có vẻ chính xác.
Tuy nhiên, ngay khi bạn bắt đầu một hàng mới ở cuối bảng, công thức ở hàng cuối cùng sẽ thay đổi.
Trước khi thêm hàng, ô D6 có công thức sau:
Ngay khi mục tiếp theo được bắt đầu ở hàng 7, công thức trong D6 sẽ tự động thay đổi. Bây giờ nó có tham chiếu kết thúc không chính xác đến C7, thay vì C6:
Khi mỗi hàng mới được thêm vào, các công thức ở các hàng dưới cùng sẽ tiếp tục thay đổi để hiển thị số hàng mới nhất.
Để tránh vấn đề đó, chúng tôi sẽ sử dụng một công thức hơi khác cho tổng số đang chạy trong bảng Excel có tên.
Trong ảnh chụp màn hình bên dưới, số tiền được nhập vào cột C và tổng hiện có được tính trong cột D.
Công thức sử dụng tham chiếu tuyệt đối đến ô tiêu đề làm điểm bắt đầu — C$1
Đối với điểm kết thúc, có một tham chiếu bảng có cấu trúc — [@Amt]
Các tệp PDF là một định dạng tài liệu điện tử phổ biến. Chúng được sử dụng khi bạn cần lưu tệp mà không...
Sử dụng các biểu tượng màn hình nền tùy chỉnh trên PC chạy Windows 11 của bạn hoặc xóa chúng để giữ hình nền...
Cài đặt ngày và giờ của máy tính Windows thường được thiết lập tự động ngay khi bạn kết nối máy tính với...
Để kết nối AirPods với PC, hãy đặt AirPods của bạn vào hộp, mở hộp và nhấn nút ở mặt sau. Khi đèn trạng...
Bài viết này hướng dẫn bạn cách thay đổi phông chữ hệ thống Windows 11 sử dụng loại phông chữ bạn thích. Nó cũng...
Cách mở lại tab vô tình đóng trên Chrome Bất chấp tất cả những sai sót , Chrome cho đến nay vẫn là trình...
Bình luận bài viết
Đăng nhập để bình luận và xem các bình luận khác.