 Nếu không kết nối Internet, bạn vẫn có thể tạo, xem và chỉnh sửa tệp trên:
Nếu không kết nối Internet, bạn vẫn có thể tạo, xem và chỉnh sửa tệp trên:
Các ứng dụng năng suất dựa trên đám mây cực kỳ tiện dụng. Chúng đồng bộ hóa thông tin của bạn trên tất cả các thiết bị và quan trọng hơn là chúng tự động lưu mọi thay đổi. (Nếu bạn chưa bao giờ biết đến những ngày đen tối khi mất việc vì quên nhấn Ctrl+S định kỳ, hãy đếm những ngôi sao may mắn của bạn.)
Phần tiện lợi về Google Tài liệu, Google Trang tính và thậm chí cả Google Trang trình bày là bạn có thể chỉnh sửa tệp của mình ngoại tuyến. Khi bạn không kết nối với internet (hoặc trên một kết nối hạn chế hoặc kém), bạn có thể tiếp tục những gì bạn đang làm. Khi bạn kết nối lại sau, các thay đổi sẽ đồng bộ hóa.
Bật tính năng này rất nhanh, rất tiện lợi vì bạn phải bật tính năng này trên mỗi thiết bị. Sau khi thực hiện xong, bạn sẽ chuyển đổi nó trên mỗi tài liệu chỉ bằng một cú nhấp chuột. Đây là cách.
Nội dung chính
Bạn có thể lưu các tài liệu được mở gần đây nhất trên máy tính của mình.
Mẹo:
Nếu bạn có đủ bộ nhớ, một số tệp gần đây nhất của bạn sẽ tự động được lưu ngoại tuyến. Để chọn tệp để lưu ngoại tuyến theo cách thủ công:
Mẹo: Bạn cũng có thể đặt tệp ở chế độ khả dụng ngoại tuyến bằng cách mở tài liệu, bảng tính hoặc bản trình bày trên Google và nhấp vào Tệp Đặt ở chế độ khả dụng ngoại tuyến.
Mẹo: Nếu tài liệu của bạn chưa sẵn sàng để chỉnh sửa ngoại tuyến, một lời giải thích sẽ xuất hiện.
Nếu bạn gặp sự cố khi làm việc với Google Tài liệu, Trang tính hoặc Trang trình bày ngoại tuyến, hãy thử các bước sau.
Kiểm tra trình duyệt của bạn
Thông báo lỗi: “Đang kiểm tra trạng thái đồng bộ hóa ngoại tuyến. Vui lòng đợi.”
Thông báo lỗi: “Quản trị viên của bạn đã tắt đồng bộ hóa ngoại tuyến.”
Thông báo lỗi: “Một người dùng khác đã bật truy cập ngoại tuyến trên máy tính này.”
Thiết lập ngoại tuyến không thành công
Trong ứng dụng Google Tài liệu, Trang tính hoặc Trang trình bày, bạn có thể chọn đặt tất cả các tệp gần đây của mình ở chế độ khả dụng ngoại tuyến, các tệp cụ thể khả dụng ngoại tuyến hoặc cả hai.
Đối với các tệp gần đây, hãy nhấn vào biểu tượng menu hamburger ở phía trên bên trái của ứng dụng, sau đó chọn Cài đặt . Nếu công tắc chuyển đổi có màu xanh lam thì cài đặt đã được bật, nếu không, hãy nhấn để kích hoạt.
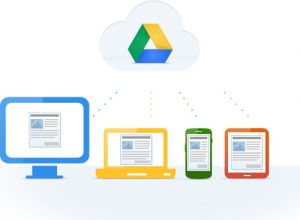
PCWorld
Đối với các tệp cụ thể, bạn có thể nhấn vào biểu tượng ba chấm của từng tệp trong màn hình chính của ứng dụng (nằm bên cạnh tên tệp) hoặc ở trên cùng bên phải của màn hình khi tệp đang mở. Nhấn Có sẵn trực tuyến để kích hoạt tính năng. Bạn sẽ thấy dấu kiểm màu xanh lá cây hoặc nút chuyển đổi màu xanh lam khi được bật.
Bạn có thể xem tất cả các tệp có sẵn ngoại tuyến bằng cách nhấn vào biểu tượng menu hamburger trong màn hình chính của ứng dụng, sau đó chọn Ngoại tuyến .
Các tệp PDF là một định dạng tài liệu điện tử phổ biến. Chúng được sử dụng khi bạn cần lưu tệp mà không...
Sử dụng các biểu tượng màn hình nền tùy chỉnh trên PC chạy Windows 11 của bạn hoặc xóa chúng để giữ hình nền...
Cài đặt ngày và giờ của máy tính Windows thường được thiết lập tự động ngay khi bạn kết nối máy tính với...
Để kết nối AirPods với PC, hãy đặt AirPods của bạn vào hộp, mở hộp và nhấn nút ở mặt sau. Khi đèn trạng...
Bài viết này hướng dẫn bạn cách thay đổi phông chữ hệ thống Windows 11 sử dụng loại phông chữ bạn thích. Nó cũng...
Cách mở lại tab vô tình đóng trên Chrome Bất chấp tất cả những sai sót , Chrome cho đến nay vẫn là trình...
Bình luận bài viết
Đăng nhập để bình luận và xem các bình luận khác.