Các hàng dữ liệu trống có thể gây khó chịu lớn.
Chúng sẽ khiến một số thứ như điều hướng xung quanh dữ liệu của chúng ta trở nên khó khăn hơn nhiều.
Nhưng tin tốt là có rất nhiều cách để loại bỏ những hàng không mong muốn này và có thể khá dễ thực hiện.
Trong bài đăng này, chúng ta sẽ xem xét 9 cách để xóa các hàng trống khỏi dữ liệu Excel của chúng ta.
Nội dung chính
Phương pháp đầu tiên là cách thủ công.
Đừng lo lắng, chúng ta sẽ chuyển sang các phương pháp dễ dàng hơn sau. Nhưng nếu chúng ta chỉ có một vài hàng thì cách thủ công có thể nhanh hơn.
Chọn các hàng trống chúng tôi muốn xóa. Giữ phím Ctrl và bấm vào một hàng để chọn nó.

Khi các hàng chúng tôi muốn xóa được chọn, chúng tôi có thể nhấp chuột phải và chọn Xóa từ menu.
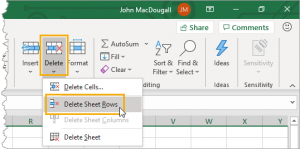
Chúng ta cũng có thể xóa các hàng bằng lệnh ribbon. Vào tab Home ➜ click vào lệnh Delete ➜ rồi chọn Delete Sheet Rows .
Ngoài ra còn có một phím tắt rất tiện dụng để xóa hàng (cột hoặc ô). Nhấn Ctrl + – trên bàn phím.
Chọn và xóa các hàng theo cách thủ công là được nếu chúng ta chỉ có một vài hàng cần xóa.
Điều gì sẽ xảy ra nếu có nhiều hàng trống trải khắp dữ liệu của chúng tôi? Lựa chọn thủ công sẽ là một nỗi đau!
Đừng lo, trong Excel có một lệnh chọn tất cả các ô trống giúp chúng ta.
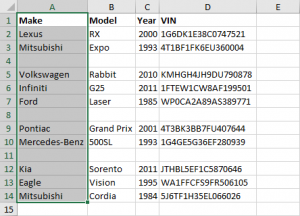
Trước tiên, chúng ta cần chọn một cột dữ liệu bao gồm tất cả các hàng trống. Cách dễ nhất để thực hiện việc này là chọn ô đầu tiên (A1 trong ví dụ này), sau đó giữ phím Shift và chọn ô cuối cùng (A14 trong ví dụ này).
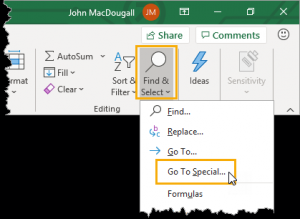
Bây giờ chúng ta có thể sử dụng lệnh Go To Special để chỉ chọn các ô trống. Vào tab Home ➜ nhấn lệnh Find & Select ➜ chọn Go To Special từ menu.
Ngoài ra còn có một phím tắt tiện dụng cho menu Go To . Nhấn Ctrl + G để mở menu Go To , sau đó nhấp vào nút Special để mở menu Go To Special .
Bây giờ tất cả những gì chúng ta cần làm là chọn Khoảng trống từ các tùy chọn và nhấn nút OK . Điều này sẽ chỉ chọn các ô trống từ lựa chọn cột ban đầu của chúng tôi.
Bây giờ chúng ta cần xóa những hàng đã chọn.
Giống như phép thuật, chúng ta có thể tìm và xóa hàng trăm hàng trống trong dữ liệu của mình chỉ trong vài giây. Điều này đặc biệt tốt khi chúng ta có nhiều hàng trống nằm rải rác trên một tập dữ liệu dài.
Phương pháp này sẽ rất giống với phương pháp Xóa hàng trống bằng cách sử dụng phương pháp Chuyển đến đặc biệt ở trên. Sự khác biệt duy nhất là chúng ta sẽ chọn các ô trống bằng lệnh Find .
Giống như trước đây, chúng ta cần chọn một cột trong dữ liệu của mình. Vào tab Home ➜ nhấn lệnh Find & Select ➜ chọn Find từ menu.
Ngoài ra còn có một phím tắt mà chúng ta có thể sử dụng để mở menu Tìm . Nhấn Ctrl + F trên bàn phím.
Thao tác này sẽ hiển thị danh sách tất cả các ô trống được tìm thấy trong phạm vi đã chọn ở cuối menu Tìm.
Chúng ta có thể chọn tất cả bằng cách nhấn Ctrl + A . Sau đó, chúng ta có thể đóng menu Tìm bằng cách nhấn nút Đóng . Bây giờ chúng ta có thể xóa tất cả các ô trống như trước đây.
Chúng tôi cũng có thể sử dụng các bộ lọc để tìm các hàng trống và xóa chúng khỏi dữ liệu của mình.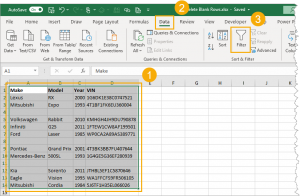
Trước tiên, chúng ta cần thêm bộ lọc vào dữ liệu của mình.

Chúng tôi cũng có thể thêm bộ lọc vào một phạm vi bằng cách sử dụng phím tắt Ctrl + Shift + L.
Điều này sẽ thêm các chuyển đổi sắp xếp và lọc vào từng tiêu đề cột và giờ đây chúng ta có thể sử dụng chúng để lọc ra khoảng trống.
Khi dữ liệu của chúng tôi được lọc, các số hàng xuất hiện bằng màu xanh lam và các hàng đã lọc là các số bị thiếu.
Giờ đây, chúng ta có thể chọn các hàng trống này bằng cách đánh số hàng màu xanh lam và xóa chúng bằng bất kỳ phương pháp thủ công nào.
Sau đó, chúng tôi có thể nhấn nút OK khi Excel hỏi chúng tôi có muốn Xóa toàn bộ hàng của trang tính không.
Khi chúng tôi xóa các bộ lọc, tất cả dữ liệu của chúng tôi sẽ vẫn ở đó nhưng không có hàng trống!
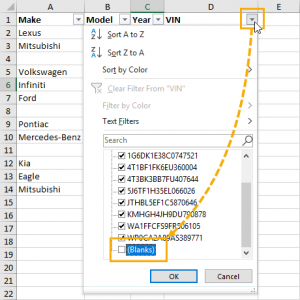
Chúng ta có thể sử dụng các bộ lọc theo một cách hơi khác để loại bỏ các hàng trống. Lần này chúng ta sẽ lọc ra những khoảng trống. Nhấp vào bộ lọc chuyển đổi trên một trong các cột ➜ bỏ chọn Khoảng trống ➜ nhấn nút OK .
Bây giờ, tất cả các hàng trống của chúng tôi đã bị ẩn và chúng tôi có thể sao chép và dán dữ liệu của mình vào một vị trí mới mà không có tất cả các hàng trống.
Tương tự như phương pháp lọc, chúng tôi có thể sử dụng tùy chọn Bộ lọc nâng cao để lấy một bản sao dữ liệu trừ đi bất kỳ hàng trống nào.

Để sử dụng tính năng Bộ lọc nâng cao, chúng tôi sẽ cần thực hiện một chút công việc thiết lập.
=""vào ô này làm tiêu chí của mình.Bây giờ chúng ta cần định cấu hình menu Bộ lọc nâng cao.
Bây giờ chúng tôi nhận được một bản sao dữ liệu của mình ở vị trí mới mà không có khoảng trống.
Nếu chúng ta đang sử dụng Excel trực tuyến hoặc Excel cho Office 365 thì chúng ta có thể sử dụng một trong các hàm mảng động mới để lọc ra các hàng trống của mình.
Trên thực tế, có một hàm FILTER mảng động mà chúng ta có thể sử dụng.
= FILTER ( Array, Include, [Empty] )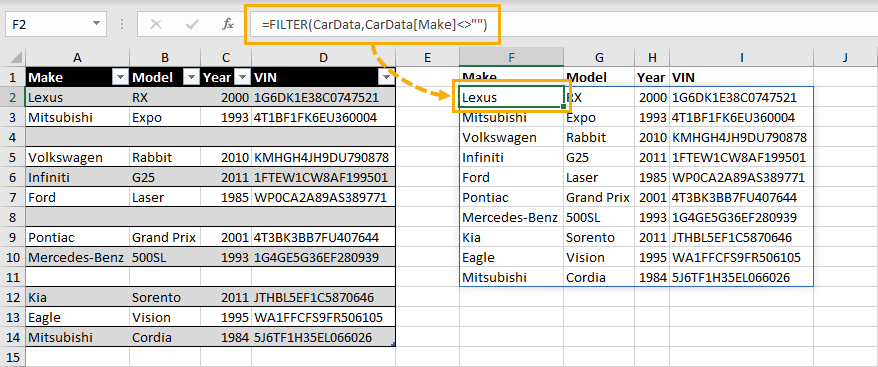
= FILTER ( CarData, CarData[Make]<>"" )Hàm trên chỉ cần được nhập vào một ô và kết quả sẽ tràn vào các ô còn lại khi cần. Hàm này sẽ lọc CarData trên cột Make và lọc ra bất kỳ khoảng trống nào.
Thật dễ dàng và phần tuyệt vời là nó năng động. Vì dữ liệu của chúng tôi nằm trong bảng Excel nên khi chúng tôi thêm dữ liệu mới vào bảng CarData , dữ liệu đó sẽ xuất hiện trong kết quả đã lọc của chúng tôi.
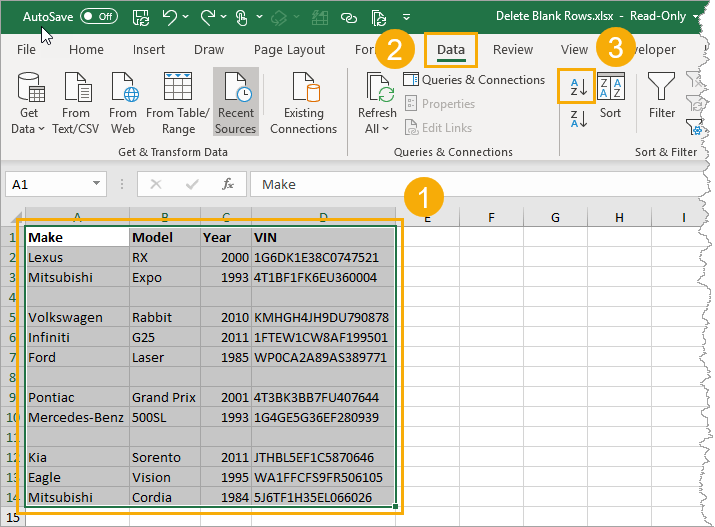
Ngoài tất cả các kỹ thuật lọc, chúng tôi có thể sắp xếp dữ liệu của mình để có được tất cả các hàng trống.
Bây giờ tất cả các hàng trống của chúng tôi sẽ xuất hiện ở dưới cùng và chúng tôi có thể bỏ qua chúng.
Nếu chúng ta cần thứ tự sắp xếp ban đầu của dữ liệu, chúng ta có thể thêm một cột chỉ mục trước khi sắp xếp. Sau đó, chúng ta có thể sắp xếp để lấy các hàng trống ở dưới cùng và xóa chúng. Sau đó, chúng tôi sắp xếp dữ liệu của mình trở lại thứ tự ban đầu dựa trên cột chỉ mục.
Power có thể dễ dàng xóa các hàng trống trong dữ liệu của chúng tôi.
Điều này thật tuyệt vì chúng tôi liên tục nhận được dữ liệu cập nhật có khoảng trống trong đó và cần đưa dữ liệu này vào các bước chuẩn bị dữ liệu của mình.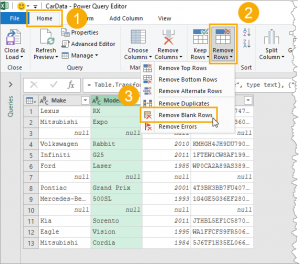
Nhấp chuột phải vào bất kỳ chuyển đổi sắp xếp và bộ lọc nào, sau đó bỏ chọn giá trị null và nhấn nút OK .
Truy vấn nguồn sẽ lại tạo một bước với hàm Table.SelectRows, trả về các giá trị khác null trong một cột cụ thể.
Phương pháp này có thể không nhanh chóng, dễ dàng và thiết thực như các phương pháp khác nhưng có thể thực hiện được.
Chúng ta có thể sử dụng Power Automate để xóa các hàng trống trong bảng Excel của mình.

Chúng ta có thể thiết lập một Flow tự động hóa nhỏ để thực hiện việc này.
Các tệp PDF là một định dạng tài liệu điện tử phổ biến. Chúng được sử dụng khi bạn cần lưu tệp mà không...
Sử dụng các biểu tượng màn hình nền tùy chỉnh trên PC chạy Windows 11 của bạn hoặc xóa chúng để giữ hình nền...
Cài đặt ngày và giờ của máy tính Windows thường được thiết lập tự động ngay khi bạn kết nối máy tính với...
Để kết nối AirPods với PC, hãy đặt AirPods của bạn vào hộp, mở hộp và nhấn nút ở mặt sau. Khi đèn trạng...
Bài viết này hướng dẫn bạn cách thay đổi phông chữ hệ thống Windows 11 sử dụng loại phông chữ bạn thích. Nó cũng...
Cách mở lại tab vô tình đóng trên Chrome Bất chấp tất cả những sai sót , Chrome cho đến nay vẫn là trình...
Bình luận bài viết
Đăng nhập để bình luận và xem các bình luận khác.