Chương trình Command Prompt là một trong những công cụ hữu ích nhất trên bất kỳ máy tính Windows nào. Nó cho phép người dùng sửa đổi cài đặt và kiểm soát hành vi của máy tính. Tuy nhiên, tùy thuộc vào phiên bản hệ điều hành bạn đã cài đặt, nó có thể không phải là chương trình thân thiện với người dùng nhất. Do đó, bạn có thể gặp khó khăn khi truy cập lịch sử Dấu nhắc Lệnh của mình.
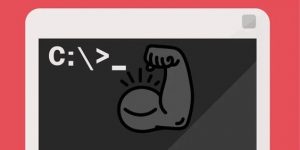
May mắn thay, bạn có thể giải quyết vấn đề này chỉ bằng vài cú nhấp chuột, bất kể máy tính của bạn chạy trên Windows 10 hay 11.
Tiếp tục đọc sách để học hỏi nhiều hơn.
Nội dung chính
Kiểm tra Lịch sử Dấu nhắc Lệnh trên PC Windows 10
Dấu nhắc lệnh trên máy tính Windows 10 chỉ ghi lại dữ liệu về phiên hoạt động. Vì vậy, nếu bạn đã thực hiện một số lệnh và vô tình khởi động lại PC của mình, bạn sẽ không thể xem các lệnh đó bằng Dấu nhắc Lệnh. Vấn đề này từ lâu đã khiến người dùng Windows thất vọng và Microsoft vẫn chưa đưa ra giải pháp lâu dài.

Có hai cách để bạn có thể truy cập lịch sử Dấu nhắc Lệnh của mình trên Windows 10. Cách thứ nhất liên quan đến phím tắt, trong khi cách thứ hai sử dụng một dòng lệnh đơn giản.
Kiểm tra lịch sử lệnh bằng phím tắt
Nếu bạn đang gặp khó khăn về thời gian, bạn có thể tin tưởng bàn phím sẽ giúp bạn truy xuất lịch sử Dấu nhắc Lệnh cho phiên hiện tại. Đây là những gì bạn cần làm:
Khởi chạy Command Prompt và thực hiện một vài lệnh trong cửa sổ
Chương trình Command Prompt là một trong những công cụ hữu ích nhất trên bất kỳ máy tính Windows nào. Nó cho phép người dùng sửa đổi cài đặt và kiểm soát hành vi của máy tính. Tuy nhiên, tùy thuộc vào phiên bản hệ điều hành bạn đã cài đặt, nó có thể không phải là chương trình thân thiện với người dùng nhất. Do đó, bạn có thể gặp khó khăn khi truy cập lịch sử Dấu nhắc Lệnh của mình.
Kiểm tra Lịch sử Dấu nhắc Lệnh trên PC Windows 10
Dấu nhắc lệnh trên máy tính Windows 10 chỉ ghi lại dữ liệu về phiên hoạt động. Vì vậy, nếu bạn đã thực hiện một số lệnh và vô tình khởi động lại PC của mình, bạn sẽ không thể xem các lệnh đó bằng Dấu nhắc Lệnh. Vấn đề này từ lâu đã khiến người dùng Windows thất vọng và Microsoft vẫn chưa đưa ra giải pháp lâu dài.
Kiểm tra lịch sử lệnh bằng phím tắt
Nếu bạn đang gặp khó khăn về thời gian, bạn có thể tin tưởng bàn phím sẽ giúp bạn truy xuất lịch sử Dấu nhắc Lệnh cho phiên hiện tại. Đây là những gì bạn cần làm:
- Khởi chạy Command Prompt và thực hiện một vài lệnh trong cửa sổ.
- Giữ phím F7 để mở danh sách các lệnh bạn đã chạy gần đây.
- Quét danh sách và nhấn lại danh sách bạn muốn thực hiện.
- Nhấp vào “Nhập”.
Đây là một thủ thuật hữu ích khi làm việc với các dòng lệnh mới mà bạn vẫn chưa ghi nhớ. Một cách khác mà bạn có thể sử dụng Dấu nhắc Lệnh để tìm các lệnh cụ thể là tìm kiếm lịch sử lệnh. Quá trình này tương đối đơn giản. Hãy chắc chắn rằng bạn nhớ ít nhất một phần của dòng để thu hẹp tìm kiếm của bạn một cách nhanh chóng. Các hướng dẫn dưới đây sẽ giúp bạn hoàn thành nhiệm vụ:
- Đảm bảo rằng cửa sổ Dấu nhắc Lệnh vẫn đang mở.
- Nhấn phím F7 để hiển thị lịch sử lệnh và nhấn F8.
- Nhập những gì bạn nhớ từ lệnh và nhấn lại F8.
- Nếu bạn không hài lòng với kết quả, bạn có thể nhấn F8 một lần nữa để xem mục nhập khác.
Một lợi ích khác của việc truy cập lịch sử Dấu nhắc Lệnh là chạy nhanh các lệnh đã lưu. Thay vì gõ chúng nhiều lần, bạn có thể sử dụng lịch sử để thực hiện chúng bao nhiêu lần tùy thích trong thời gian ngắn hơn. Các bước dưới đây sẽ hướng dẫn bạn qua quy trình:
- Mở cửa sổ Dấu nhắc Lệnh, chạy các lệnh thích hợp và truy cập lịch sử.
- Quét danh sách cho đến khi bạn tìm thấy mục mong muốn và ghi nhớ số ở đầu dòng.
- Nhấn phím F9 và nhập số lệnh bạn muốn lặp lại.
- Nhấn vào Enter Enter Enter để hoàn thành hành động.
Kiểm tra lịch sử lệnh với Doskey
Bạn cũng có thể sử dụng lệnh để truy cập lịch sử Dấu nhắc Lệnh trên máy tính Windows 10 của mình. Hầu hết người dùng gặp ít khó khăn khi sử dụng phương pháp này. Đây là những gì bạn cần làm:
- Khởi chạy Dấu nhắc Lệnh từ menu Bắt đầu và nhập cửa sổ bật lên sau: “
doskey /history“ - Nhấn nút Enter.”
- Các lệnh bạn đã thực hiện trong phiên hoạt động sẽ xuất hiện trong cửa sổ Dấu nhắc Lệnh.
- Kiểm tra lịch sử của bạn và chọn lệnh thích hợp bằng cách sử dụng các mũi tên “Lên” và “Xuống”.
- Nhấn “Enter” để lặp lại lệnh.
Nếu vì lý do nào đó, các mũi tên trên bàn phím của bạn không hoạt động chính xác, bạn có thể sao chép lệnh từ lịch sử đã truy xuất. Dán nó vào cửa sổ Command Prompt và nhấn “Enter” để chạy lại nó.
Thật không may, khi bạn khởi động lại máy tính, Windows sẽ xóa lịch sử lệnh của bạn khỏi chương trình và khởi động lại nó cho phiên làm việc mới. Nếu bạn đã chạy một số lệnh hữu ích và muốn lưu lại để sử dụng trong tương lai, bạn có thể giải quyết vấn đề này bằng cách lưu trữ lịch sử lệnh dưới dạng tệp TXT. Thực hiện theo các bước dưới đây để làm như vậy:
- Khởi chạy Dấu nhắc Lệnh và xem lịch sử lệnh của bạn.
- Nhập “
doskey /HISTORY > history.txt” vào cửa sổ Dấu nhắc Lệnh.
Hành động này sẽ lưu lịch sử dưới dạng tệp TXT trong thư mục Người dùng Windows của bạn.
Cách dễ nhất để xóa lịch sử lệnh của bạn là khởi động lại máy tính. Nhưng nếu bạn muốn tiếp tục sử dụng chương trình, bạn có thể nhấn “Alt + F7” để xóa dữ liệu khỏi phiên hiện tại.
Kiểm tra Lịch sử Dấu nhắc Lệnh trên PC Windows 11
Windows 11 có Terminal, chương trình bảng điều khiển được nâng cấp. Tuy nhiên, nhiều người đã sử dụng máy tính Windows trong nhiều năm vẫn thích làm việc với Command Prompt hơn là với PowerShell hoặc Terminal.
Bạn có thể xem lịch sử lệnh của mình trên máy tính Windows 11 theo hai cách. Đầu tiên, bạn có thể sử dụng phím F7. Hoặc, bạn có thể chạy lệnh “doskey”.
Kiểm tra lịch sử nhắc lệnh bằng phím tắt
Phím tắt F7 sẽ giúp bạn truy cập lịch sử lệnh của mình ngay lập tức. Thực hiện theo các hướng dẫn dưới đây để làm như vậy:
- Nhấn nút “Bắt đầu”.
- Nhập “Command Prompt” vào thanh tìm kiếm và chọn kết quả hàng đầu.
- Nhấn phím “F7”.
Hành động này sẽ tạo ra một giao diện đồ họa hiển thị danh sách các lệnh bạn đã thực hiện trong phiên hiện tại. Lưu ý rằng danh sách sẽ chứa các lệnh thậm chí bị gõ sai.
Khi bạn đang xem lịch sử của mình, hãy sử dụng các mũi tên “Lên” và “Xuống” trên bàn phím để chọn lệnh bạn muốn chạy lại.
Khi bạn đã sẵn sàng tiếp tục, hãy chọn phím “Esc” để đóng cửa sổ.
Kiểm tra lịch sử nhắc lệnh với Doskey
Lệnh “doskey” có thể gọi lại các lệnh đã thực hiện trước đó, chỉnh sửa dòng lệnh và thậm chí tạo macro trong chương trình Dấu nhắc Lệnh. Để sử dụng nó để kiểm tra lịch sử lệnh của bạn, hãy làm theo các bước dưới đây:
- Nhấn nút “Bắt đầu”.
- Nhập “Command Prompt” vào thanh tìm kiếm và nhấn vào kết quả hàng đầu để khởi chạy chương trình.
- Nhập nội dung sau vào Cửa sổ dấu nhắc Lệnh: “
doskey /history“ - Nhấn Enter.”
Lịch sử hiện tại của bạn sẽ xuất hiện trên màn hình.
Với phương pháp này, bạn không thể chọn lệnh dễ dàng như với phím F7. Nhưng bạn có thể sử dụng các phím tắt sau để xem lại lịch sử của mình và chạy lại các lệnh đã thực hiện.
Bạn cũng có thể xuất lịch sử lệnh và lưu trữ nó trong một thư mục để truy cập nhanh. Lần tới khi bạn gặp khó khăn trong việc nhớ lệnh chính xác, chỉ cần kiểm tra tài liệu để làm mới bộ nhớ của bạn. Đây là những gì bạn cần làm để lưu lịch sử lệnh của mình:
- Nhấp vào “Bắt đầu” và nhập “Dấu nhắc lệnh” vào thanh tìm kiếm.
- Chọn kết quả hàng đầu để mở chương trình và chọn “Run as Administrator.”
- Nhập dòng sau trên cửa sổ ứng dụng: “
doskey /h >c:\cmd_history.txt“ - Nhấn nút Enter.”
Đảm bảo thay thế “ doskey /h > c:\cmd_history.txt” bằng tên và đường dẫn của thư mục mà bạn sẽ lưu giữ lịch sử đã xuất.
Câu hỏi thường gặp
Sự khác biệt giữa Terminal và Command Prompt là gì?
Cả hai chương trình đều là shell dòng lệnh có thể khắc phục lỗi và quản lý bảo trì hệ thống. Tuy nhiên, Command Prompt thân thiện với người dùng hơn và phù hợp với các tác vụ hàng ngày. Mặt khác, Terminal có nhiều chức năng nâng cao hơn và cho phép người dùng chạy một số tác vụ hoặc làm việc trên nhiều dự án cùng một lúc.
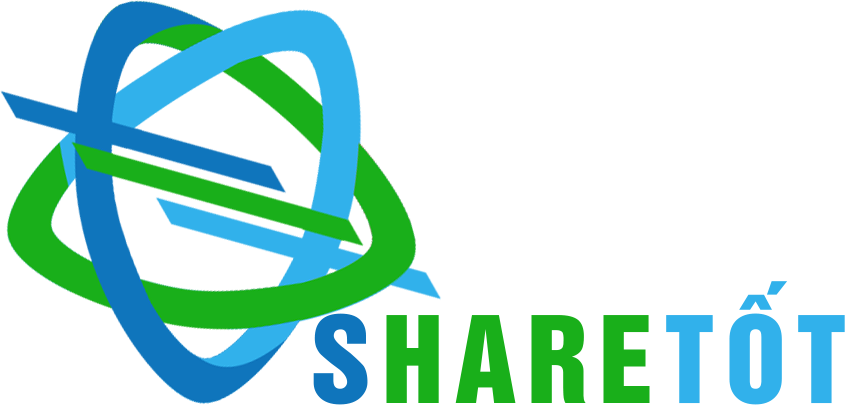

Bình luận bài viết
Đăng nhập để bình luận và xem các bình luận khác.