Nếu bạn có thú cưng hoặc con nhỏ, bạn biết rằng bàn phím không được bảo vệ có thể đánh vần thảm họa — hoặc nhiều khả năng hơn, đánh vần “dhjkhskauhkwuahjsdkja,mnsd”. Chúng tôi có một công cụ để khóa và mở khóa bàn phím của bạn bằng phím tắt nhanh.
Keyboard Locker là một chương trình nhỏ đảm nhiệm tốt công việc này và chiếm ít tài nguyên hệ thống. Ban đầu nó là một tập lệnh AutoHotKey nhỏ được viết bởi một người tham gia diễn đàn AutoHotKey tên là Lexikos . Chúng tôi đã cải tiến nó một chút và biên dịch nó để bạn không cần cài đặt AutoHotKey. Nếu bạn đã cài đặt AutoHotKey , chúng tôi đã bao gồm tập lệnh gốc trong bản tải xuống để bạn có thể chỉnh sửa tập lệnh theo ý thích của mình.
Nội dung chính
Khóa bàn phím là một tính năng trên các thiết bị Windows và Mac cho phép bạn tạm thời tắt tính năng nhập bằng bàn phím. Điều này có thể hữu ích nếu bạn đang làm một việc gì đó đòi hỏi nhiều sự tập trung và không muốn bất kỳ thao tác gõ phím ngẫu nhiên nào làm gián đoạn công việc của bạn.
Bạn có thể mua bàn phím có dây hoặc không dây có khóa bàn phím tích hợp. Trong hầu hết các trường hợp, nó hoạt động tương tự như các phím chức năng mà bạn có thể bật và tắt bàn phím. Tuy nhiên, có thể bàn phím máy tính của bạn không có phím tắt và bật đầu vào. Ví dụ: bố cục bàn phím MacBook không bao gồm phím khóa bàn phím chuyên dụng.
Kiểm tra xem máy tính xách tay, bàn phím không dây hoặc có dây của bạn có biểu tượng bàn phím hoặc biểu tượng mề đay hay không. Máy tính hoặc máy tính xách tay của bạn có thể cung cấp cho bạn một công tắc để chọn xem bạn muốn nhập hay bỏ qua các lần nhấn phím. Nếu bàn phím của bạn có các phím như vậy, chỉ cần nhấn nút để chuyển đổi đầu vào.
Bảo vệ bàn phím của bạn khỏi các lần nhấn phím không mong muốn bằng cách khóa bàn phím.
Để bắt đầu, hãy tiếp tục và tải xuống Bàn phím Locker . Giải nén thư mục Bàn phím Locker bất cứ nơi nào bạn muốn giữ nó trên ổ cứng của mình. và mở thư mục Bàn phím Locker. Bạn sẽ thấy một số tệp bên trong. Chúng bao gồm một số tệp biểu tượng và readme, nhưng hai tệp quan trọng là “KeyboardLocker.exe” và “KeyboardLocker.ahk”.
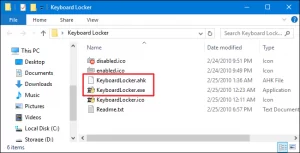
Nếu bạn chưa cài đặt AutoHotKey, bạn cần nhấp đúp vào “KeyboardLocker.exe” để chạy nó. Tệp này là tập lệnh AutoHotKey được biên dịch để chạy như một chương trình độc lập, do đó bạn không cần AutoHotKey để sử dụng nó.
Nếu bạn đã sử dụng AutoHotKey, thay vào đó, bạn có thể sử dụng tệp “KeyboardLocker.ahk” để chạy tập lệnh trực tiếp. Ưu điểm của việc sử dụng phiên bản tập lệnh là nếu bạn quen thuộc với AutoHotKey, bạn có thể tự chỉnh sửa tập lệnh để thay đổi các phím tắt để khóa và mở khóa bàn phím của mình.
Khi khởi chạy Keyboard Locker, bạn sẽ thấy một biểu tượng bàn phím nhỏ xuất hiện trong khu vực thông báo của mình. Công cụ hiện đã sẵn sàng để sử dụng.
Để khóa bàn phím của bạn, hãy nhấn Ctrl+Alt+L. Biểu tượng Khóa bàn phím thay đổi để cho biết bàn phím đã bị khóa.
Hầu như tất cả đầu vào bàn phím hiện đã bị tắt, bao gồm các phím chức năng, Caps Lock, Num Lock và hầu hết các phím đặc biệt trên bàn phím phương tiện. Có một vài tổ hợp phím sẽ vẫn hoạt động, chẳng hạn như Ctrl+Alt+Delete và Win+L, nhưng những tổ hợp đó rất khó xảy ra đối với một bàn chân hoặc bàn tay nhỏ vô tình va phải.
Khi bạn muốn bật lại tính năng nhập bằng bàn phím, chỉ cần nhập từ “mở khóa”. Biểu tượng Bàn phím thay đổi trở lại bình thường để cho biết rằng bàn phím đã được mở khóa.
Theo mặc định, Khóa bàn phím không hiển thị thông báo khi bạn khóa hoặc mở khóa bàn phím. Nếu bạn muốn xem chúng, hãy nhấp chuột phải vào biểu tượng Bàn phím Locker trong khu vực thông báo và chọn “Hiển thị thông báo khay”.
Bằng cách gửi email của mình, bạn đồng ý với Điều khoản sử dụng và Chính sách quyền riêng tư .
Lưu ý: Trên một số PC mà chúng tôi đã thử nghiệm chạy Windows 10, khi bạn mở khóa bàn phím trong khi thông báo được bật, đôi khi có thể mất vài giây sau khi nhập “mở khóa” để chức năng bàn phím hoạt động trở lại. Nó sẽ trở lại, mặc dù.
Thật dễ dàng để chạy Keyboard Locker khi bạn cần nhưng bạn cũng có thể để nó tự động chạy khi Windows khởi động bằng cách thêm nó vào thư mục khởi động của Windows. Xem hướng dẫn của chúng tôi về cách thêm chương trình, tệp và thư mục để khởi động hệ thống trong Windows để biết hướng dẫn đầy đủ.
Tuy nhiên, tóm lại, chỉ cần lưu trữ thư mục AutoHotKey của bạn ở bất cứ đâu bạn muốn. Mở hộp thoại Run bằng cách nhấn Windows + R, nhập “shell:startup” vào hộp “Open”, sau đó nhấp vào “OK”.
Thật tuyệt khi có bạn đồng hành trong khi bạn đang làm việc trên máy tính, một đứa trẻ hoặc thú cưng có thể khá quậy phá nếu chúng nghịch bàn phím. Bàn phím Locker là một tiện ích tuyệt vời cho những người có sinh vật tò mò và trẻ sơ sinh tò mò.
Các bước này có giúp ích gì cho bạn không? Nếu vậy, hãy chia sẻ bài viết và giúp đỡ những người khác. Sử dụng các nút chia sẻ phương tiện truyền thông xã hội hoặc chia sẻ chúng với bạn bè, gia đình và đồng nghiệp của bạn.
Các tệp PDF là một định dạng tài liệu điện tử phổ biến. Chúng được sử dụng khi bạn cần lưu tệp mà không...
Sử dụng các biểu tượng màn hình nền tùy chỉnh trên PC chạy Windows 11 của bạn hoặc xóa chúng để giữ hình nền...
Cài đặt ngày và giờ của máy tính Windows thường được thiết lập tự động ngay khi bạn kết nối máy tính với...
Để kết nối AirPods với PC, hãy đặt AirPods của bạn vào hộp, mở hộp và nhấn nút ở mặt sau. Khi đèn trạng...
Bài viết này hướng dẫn bạn cách thay đổi phông chữ hệ thống Windows 11 sử dụng loại phông chữ bạn thích. Nó cũng...
Cách mở lại tab vô tình đóng trên Chrome Bất chấp tất cả những sai sót , Chrome cho đến nay vẫn là trình...
Bình luận bài viết
Đăng nhập để bình luận và xem các bình luận khác.