Microsoft Word cung cấp một số tính năng nhất định để cải thiện trải nghiệm viết của bạn và đảm bảo bạn mắc ít lỗi nhất khi nhập. Kiểm tra chính tả là một trong những tính năng chính mà nó phải cung cấp. Bạn có thể nhận thấy một số đường lượn sóng màu đỏ bên dưới một số từ nhất định trong tài liệu Word của mình. Đây là tính năng kiểm tra chính tả đang hoạt động. Nhiều người mới sử dụng Word có thể không biết những dòng này có nghĩa là gì, nhưng đó chính xác là những gì chúng ta sẽ nói ở đây. Không chỉ vậy, chúng tôi sẽ giúp bạn xóa vĩnh viễn các dòng màu đỏ trong tài liệu Microsoft Word nếu chúng làm phiền bạn quá nhiều.
Các tệp Word hoạt động không chính xác có thể là do tài liệu bị hỏng hoặc bị hỏng. Công cụ Word Repair có thể khắc phục hầu hết các sự cố hiện có và đảm bảo chức năng chính xác của tài liệu.
Nội dung chính
Thông thường, khi bạn nhìn thấy một dòng màu đỏ dưới một từ, điều đó có nghĩa là có lỗi chính tả mà bạn cần sửa. Tuy nhiên, điều này không hoàn toàn chính xác mọi lúc. Bất kỳ từ nào không có trong từ điển kiểm tra chính tả của Word sẽ được đánh dấu bằng gạch dưới lượn sóng màu đỏ.
Mặc dù những đường màu đỏ này có thể hữu ích trong việc sửa lỗi của bạn, nhưng đôi khi chúng cũng có thể khá khó chịu. Một số thuật ngữ kỹ thuật và từ lóng không có trong từ điển này và nếu bạn sử dụng chúng khi đang làm việc trên tài liệu Word của mình, nó sẽ có các dòng màu đỏ ngay cả khi bạn viết đúng chính tả. Do đó, những người tự tin với chính tả của mình có thể muốn xóa những dòng màu đỏ không cần thiết này trong Word.
Thông thường, người dùng sẽ phải nhấp chuột phải vào từ được gạch chân và chọn tùy chọn ‘Bỏ qua tất cả’ để xóa từ đó, nhưng điều này không lý tưởng nếu có quá nhiều dòng màu đỏ trong tài liệu của bạn. Thay vì thực hiện con đường tốn thời gian này, bạn có thể loại bỏ hoàn toàn các dòng màu đỏ trong Microsoft Word.
Tùy thuộc vào việc bạn muốn xóa các đường màu đỏ chỉ cho tài liệu hiện tại hay cho tất cả các tài liệu mà bạn sẽ làm việc, các bước bạn cần thực hiện sẽ khác nhau. Ở đây, chúng tôi sẽ đề cập đến hai phương pháp khác nhau để xóa các dòng màu đỏ trong tài liệu Microsoft Word.
Nếu bạn không còn muốn bận tâm đến những dòng màu đỏ này mỗi khi làm việc trên tài liệu Word, bạn có thể xóa chúng vĩnh viễn. Điều này có thể được thực hiện bằng cách thay đổi cài đặt Soát lỗi của Microsoft Word. Đây là những gì bạn cần làm:
Bước 1. Giả sử bạn đang mở Microsoft Word trên máy tính của mình, hãy nhấp vào ‘Tệp’ từ thanh menu.
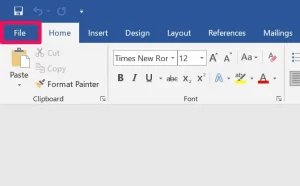
Bước 2. Thao tác này sẽ đưa bạn đến menu Tệp, nơi bạn sẽ thấy tất cả các tài liệu Word mà bạn đã làm việc. Tại đây, nhấp vào ‘Tùy chọn’ nằm ở góc dưới cùng bên trái của cửa sổ Word.
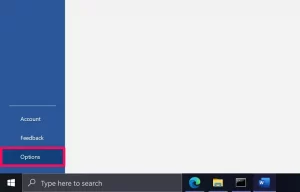
Bước 3. Cửa sổ ‘Tùy chọn Word’ mới sẽ khởi chạy trong Microsoft Word. Có thể bạn đang ở phần General của Word Options. Nhấp vào ‘Kiểm lỗi’ từ ngăn bên trái để thực hiện các thay đổi đối với kiểm tra chính tả.
Bước 4. Tại đây, bạn sẽ tìm thấy một loạt hộp kiểm bên dưới phần ‘Khi sửa lỗi chính tả và ngữ pháp trong Word’ . Bỏ chọn các hộp bên cạnh ‘Kiểm tra chính tả khi bạn nhập’ và ‘Các từ thường bị nhầm lẫn’. Đảm bảo nhấp vào ‘OK’ để lưu các thay đổi của bạn.
Bỏ chọn các hộp ngữ pháp cũng sẽ xóa các gạch chân màu lục khỏi tài liệu Word của bạn. Dù bằng cách nào, bạn sẽ không còn tìm thấy bất kỳ dấu gạch chân màu đỏ nào trong bất kỳ tài liệu Word nào của mình.
Phương pháp này có thể hữu ích cho những người làm việc trên các tài liệu Word chứa nhiều thuật ngữ kỹ thuật không có trong từ điển kiểm tra chính tả. Thực hiện theo các bước bên dưới để xóa tất cả các dòng màu đỏ khỏi tài liệu Word hiện tại của bạn:
Bước 1. Cũng giống như phương pháp trên, hãy chuyển đến phần ‘Tệp’ từ thanh menu sau khi bạn đã mở Microsoft Word.
Bước 2. Tiếp theo, nhấp vào ‘Tùy chọn’ từ góc dưới bên trái của cửa sổ để truy cập menu Tùy chọn Word.
Bước 3. Bây giờ, nhấp vào ‘Kiểm lỗi’ từ ngăn bên trái và cuộn xuống dưới cùng để tạo ngoại lệ kiểm tra chính tả cho tài liệu hiện tại của bạn.
2222222212
Bước 4. Tại đây, hãy chọn hộp bên cạnh ‘Chỉ ẩn lỗi chính tả trong tài liệu này’ như minh họa trong ảnh chụp màn hình bên dưới và nhấp vào ‘OK’ để lưu các thay đổi của bạn.
Bạn cũng có thể tạo ngoại lệ cho các tài liệu khác tại đây. Tại đây, tài liệu hiện tại được chọn theo mặc định, nhưng bạn có thể nhấp vào nó và chọn một tệp Word khác để thay thế. Ngoài ra, nếu bạn muốn loại bỏ các dòng màu xanh lá cây, bạn có thể đánh dấu vào ô ẩn lỗi ngữ pháp.
Phần kết luận
Như bạn có thể thấy, không khó để tắt tất cả các dòng màu đỏ trong Word bất cứ khi nào nó làm phiền bạn. Đối với một số ít người nói chung về chính tả của họ, tính năng này gây hại nhiều hơn là giúp ích. Tuy nhiên, nếu đổi ý, bạn luôn có thể quay lại cài đặt Soát lỗi và bật hoặc tắt tính năng này.
Chúng tôi hy vọng cuối cùng bạn cũng có thể tìm hiểu nhiều cách để loại bỏ các dòng màu đỏ trong Microsoft Word .
Các tệp PDF là một định dạng tài liệu điện tử phổ biến. Chúng được sử dụng khi bạn cần lưu tệp mà không...
Sử dụng các biểu tượng màn hình nền tùy chỉnh trên PC chạy Windows 11 của bạn hoặc xóa chúng để giữ hình nền...
Cài đặt ngày và giờ của máy tính Windows thường được thiết lập tự động ngay khi bạn kết nối máy tính với...
Để kết nối AirPods với PC, hãy đặt AirPods của bạn vào hộp, mở hộp và nhấn nút ở mặt sau. Khi đèn trạng...
Bài viết này hướng dẫn bạn cách thay đổi phông chữ hệ thống Windows 11 sử dụng loại phông chữ bạn thích. Nó cũng...
Cách mở lại tab vô tình đóng trên Chrome Bất chấp tất cả những sai sót , Chrome cho đến nay vẫn là trình...
Bình luận bài viết
Đăng nhập để bình luận và xem các bình luận khác.