Trong bài viết hôm nay, chúng tôi muốn chia sẻ với bạn 2 cách để nhanh chóng lưu hoặc đóng tất cả các tài liệu Word đang mở.
Thông thường, khi lướt Internet, chúng ta muốn mở nhiều trang web cùng một lúc. Mọi thứ cũng giống như vậy khi chúng ta xử lý các tài liệu Word. Sau khi sửa đổi hoặc chỉ đơn giản là xem qua, một số bạn có thể lưu và đóng từng cái một.
Vậy còn việc học một số thủ thuật hay ho để tiết kiệm thời gian quý báu của bạn thì sao? Dưới đây là 2 cách bạn có thể thấy hữu ích.
Nội dung chính
“Lưu tất cả” và “Đóng tất cả” là các tính năng được điều chỉnh chính xác mà Word dành cho người dùng. Nhưng mọi thứ khác nhau khi có các phiên bản Word khác nhau.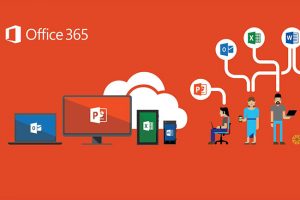
Đối với người dùng Word 2003, khi bạn nhấp vào “Tệp” trên thanh công cụ, bạn có thể thấy các tính năng “Lưu” và “Đóng”, chẳng hạn như bên dưới:
Tuy nhiên, nếu bạn nhấn “Shift” và giữ, sau đó nhấp vào “File”, bạn sẽ nhận thấy “Save” và “Close” đã thay đổi thành “Save All” và “Close All” tương ứng. Tiếp theo, bạn có thể nhấp vào một trong số chúng để hoàn thành nhiệm vụ của mình.
Mọi người đều biết rằng có một phần gọi là Ribbon trong Word 2007 và các phiên bản Word mới hơn. Trong khi đó, các tính năng “Lưu tất cả” và “Đóng tất cả” vẫn chỉ khả dụng sau khi bạn thêm chúng vào “Thanh công cụ truy cập nhanh”. Dưới đây là các bước về cách bạn có thể nhận ra điều đó:
Giờ đây, bạn có thể nhấp vào “Lưu tất cả” để lưu tất cả các thay đổi bạn đã thực hiện trong tất cả các tài liệu đang mở.
Khi bạn nhấp vào “Đóng tất cả”, bạn có thể đóng tất cả chúng cùng một lúc nếu bạn đã lưu chúng. Nếu không, sẽ có hộp bật lên hỏi bạn có muốn lưu thay đổi không. Và bạn sẽ phải nhấp vào “Lưu” nhiều lần trước khi tắt chúng đi.
Bạn phải biết trình soạn thảo VBA là một công cụ tuyệt vời giúp các lệnh tùy chỉnh của bạn được thực hiện một cách hoàn hảo và thành thạo.
Trước tiên, chỉ cần mở Word và nhấn “Alt + F11”, sau đó bạn sẽ mở trình soạn thảo VBA. Đi và dán mã ở đó và nhấp vào “Chạy”. Nhiệm vụ sẽ được hoàn thành trong nháy mắt.
Tuy nhiên, chúng tôi sẽ tập trung vào 3 tình huống khác biệt trong đó các mã sẽ trì hoãn một chút từ mã này sang mã khác.
Chắc chúng ta mở nhiều tài liệu chỉ để đọc và so sánh. Vì vậy, không có sửa đổi được thực hiện. Sau đó, bạn sẽ cần các mã sau:
Sub CloseAllOpenWordDocuments()
Word.Application.Documents.Close
End Sub
Hộp nhắc hỏi bạn có muốn lưu tệp đôi khi có thể gây khó chịu hay không. Sau đó, các mã sau đây chính xác là những gì bạn sẽ cần:
Sub SaveAllOpenWordFocuments()
Word.Application.Documents.Save NoPrompt:=True
End Sub
Và đối với những tài liệu mới tạo đó, bạn sẽ trực tiếp nhận được cửa sổ “Save As”, nơi bạn có thể chọn vị trí lưu trữ.
Nhân tiện, nếu bạn muốn tự động lưu các tệp của mình, bạn có thể vào “Tệp”, sau đó nhấp vào “Tùy chọn”. Và nhấp vào “Save” trong hộp thoại “Word Options”. Tiếp theo, bạn có thể thay đổi khoảng thời gian để lưu tự động.
Sau khi thực hiện phần sửa đổi cuối cùng, bạn cần lưu và đóng tất cả các tài liệu đang mở. Giờ đây với các mã dưới đây, bạn sẽ có thể hoàn thành chúng ngay lập tức.
Sub CloseAndSaveAllOpenWordDocuments()
Word.Application.Documents.Save NoPrompt:=True
Word.Application.Documents.Close
End Sub
Để sử dụng mã một cách dễ dàng vào lần tới, bạn có thể muốn thêm các macro này vào “Thanh công cụ truy cập nhanh”. Để biết các bước cụ thể, vui lòng đọc Cách gọi nhanh ứng dụng khác từ MS Word
Không ai có thể miễn dịch với mất dữ liệu. Những điều không may mắn có thể theo dõi bạn một cách đột ngột. Điều này đúng với Word. Với thực tế là chúng ta sử dụng nó hầu như hàng ngày, sẽ là một thảm họa không thể tưởng tượng được nếu Word bị nghiền nát, nghĩa là các tệp của bạn đang gặp nguy hiểm lớn. Sau khi tài liệu bị xâm phạm, bạn có thể chọn khôi phục chúng bằng cách sử dụng chương trình khôi phục tệp Word bị hỏng .
Sử dụng thành thạo Microsoft Word giúp bạn tạo được ưu thế và cơ hội thành công cao khi ứng tuyển vào công việc.
Bên cạnh đó, sử dụng thành thạo Microsoft Word giúp bạn tiết kiệm thời gian, công sức và hoàn thành công việc một cách chuyên nghiệp mang lại sự thuận lợi trong việc thăng tiến, tăng bậc lương.
Trên đây là những cách đóng tất cả các tệp đang mở cùng một lúc trong Microsoft Word và Excel. Hi vọng bài viết sẽ giúp ích cho bạn trong việc thao tác và sử dụng Word hay Excel.
Các tệp PDF là một định dạng tài liệu điện tử phổ biến. Chúng được sử dụng khi bạn cần lưu tệp mà không...
Sử dụng các biểu tượng màn hình nền tùy chỉnh trên PC chạy Windows 11 của bạn hoặc xóa chúng để giữ hình nền...
Cài đặt ngày và giờ của máy tính Windows thường được thiết lập tự động ngay khi bạn kết nối máy tính với...
Để kết nối AirPods với PC, hãy đặt AirPods của bạn vào hộp, mở hộp và nhấn nút ở mặt sau. Khi đèn trạng...
Bài viết này hướng dẫn bạn cách thay đổi phông chữ hệ thống Windows 11 sử dụng loại phông chữ bạn thích. Nó cũng...
Cách mở lại tab vô tình đóng trên Chrome Bất chấp tất cả những sai sót , Chrome cho đến nay vẫn là trình...
Bình luận bài viết
Đăng nhập để bình luận và xem các bình luận khác.