Cài đặt ngày và giờ của máy tính Windows thường được thiết lập tự động ngay khi bạn kết nối máy tính với internet. Tuy nhiên, bạn cũng có tùy chọn thay đổi các cài đặt này theo cách thủ công. Trong bài viết này, chúng tôi đã trình bày các bước chính xác mà bạn cần thực hiện để thay đổi ngày và giờ trong Windows 11. Vì vậy, hãy bắt đầu ngay.
Nội dung chính
Để thay đổi ngày và giờ trong Windows 11, bạn sẽ phải sử dụng Cài đặt Windows. Để bắt đầu, hãy chuyển đến thanh tìm kiếm trong menu Bắt đầu , nhập ‘cài đặt’ và chọn Kết quả phù hợp nhất. Ngoài ra, bạn có thể sử dụng phím tắt Win + I.
Từ đó, hãy làm theo các bước dưới đây:
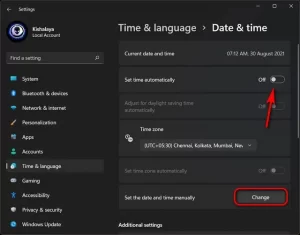
Hộp thoại “thay đổi ngày giờ” sẽ xuất hiện. Bạn có thể dễ dàng thay đổi cài đặt ngày và giờ từ đây. Khi bạn đã chọn các cài đặt phù hợp, hãy nhấp vào Thay đổi . Ngày và giờ trên PC của bạn sẽ được thay đổi ngay lập tức.
Mặc dù bạn có thể đặt cài đặt ngày và giờ theo cách thủ công nhưng có thể bạn luôn không muốn thực hiện theo cách này. Để khôi phục các thay đổi thủ công và đặt đồng bộ hóa ngày và giờ của bạn thành tự động, chỉ cần bật lại cài đặt Đặt thời gian tự động và bạn sẽ tiếp tục.
Ngoài ra, bạn cũng có một tính năng để chọn múi giờ của riêng mình. Chỉ cần nhấp vào trình đơn thả xuống phía trước Múi giờ và chọn trình đơn mà bạn cảm thấy thoải mái.
Và thế là xong, các bạn. Hy vọng rằng bạn có thể điều chỉnh cài đặt ngày và giờ của PC theo cách thủ công mà không gặp bất kỳ khó khăn lớn nào. Mặc dù trong hầu hết các trường hợp, đồng bộ hóa tự động là cách tiếp cận tốt nhất, nhưng sửa đổi thủ công có thể hữu ích nếu bạn có một chiếc đồng hồ bị hỏng trên tay.
Nếu thời gian trên máy tính Windows 10 hoặc Windows 11 của bạn luôn sai hoặc liên tục thay đổi, thì nguyên nhân có thể là do hết pin hoặc cài đặt bị lỗi.
Đây có thể là thủ phạm gây ra các vấn đề về đồng hồ PC, đặc biệt nếu máy tính của bạn khá cũ.
Pin CMOS nằm trên bo mạch chủ máy tính của bạn và cung cấp năng lượng cho chip Chất bán dẫn oxit kim loại bổ sung (CMOS). Con chip này lưu trữ thông tin về cấu hình hệ thống, bao gồm cả ngày và giờ. Pin CMOS đảm bảo chip có thể lưu trữ dữ liệu này, ngay cả khi máy tính của bạn đã tắt và không được cắm điện.
Nếu pin này bị hỏng, chip sẽ bắt đầu mất thông tin. Một trong những triệu chứng là máy tính Windows của bạn không còn duy trì đúng ngày giờ nữa. Mỗi khi bạn khởi động lại PC, bạn sẽ thấy rằng đồng hồ mặc định có ngày và giờ không chính xác, chẳng hạn như ngày 1 tháng 1 lúc nửa đêm.
Khi đồng hồ máy tính của bạn tắt đúng một hoặc nhiều giờ, Windows có thể bị đặt sai múi giờ. Ngay cả khi bạn sửa thời gian theo cách thủ công, Windows có thể tự đặt lại múi giờ sai sau khi bạn khởi động lại. Nếu phút chính xác nhưng giờ sai, múi giờ bị định cấu hình sai có thể là vấn đề bạn đang xử lý.
Để sửa múi giờ của bạn trong Windows 10, nhấp chuột phải vào đồng hồ hệ thống trong Khay Hệ thống ở góc dưới cùng bên phải của màn hình và chọn Điều chỉnh ngày/giờ . Bạn cũng có thể đi tới Cài đặt > Thời gian & Ngôn ngữ > Ngày & giờ . Trên Windows 11, các tùy chọn này trông hơi khác một chút nhưng có thể truy cập theo cùng một cách.
Trong hộp Múi giờ , hãy kiểm tra xem thông tin có chính xác không. Nếu không, hãy chọn múi giờ chính xác từ trình đơn thả xuống. Bạn có thể cần phải tắt thanh trượt Đặt múi giờ tự động nếu hộp thả xuống có màu xám.
Để thuận tiện, bạn nên bật cả Tự động điều chỉnh thời gian tiết kiệm ánh sáng ban ngày và Đặt thời gian tự động để không phải lo lắng về việc cập nhật chúng theo cách thủ công. Cuối cùng, khi ở đây, bạn có thể nhấp vào Đồng bộ hóa ngay bây giờ để đảm bảo Windows lấy thời gian chính xác từ máy chủ thời gian.
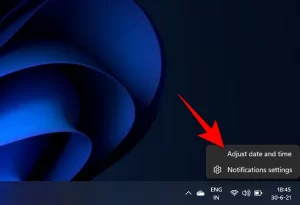
Nếu pin CMOS của bạn vẫn còn tốt và đồng hồ máy tính của bạn chỉ tắt theo giây hoặc phút trong thời gian dài, thì bạn có thể xử lý cài đặt đồng bộ hóa thời gian kém. Trước tiên, bạn nên xác nhận rằng máy tính của mình đang đồng bộ hóa đồng hồ với máy chủ thời gian hợp lệ.
Để thực hiện việc này trên Windows 10, hãy đi tới Cài đặt > Thời gian & Ngôn ngữ > Vùng , sau đó chọn Cài đặt ngày, giờ & khu vực bổ sung từ phía bên phải. Thao tác này sẽ đưa bạn đến giao diện Bảng điều khiển cũ hơn. Trong tab Ngày và Giờ , nhấp vào Đặt thời gian và ngày , thao tác này sẽ mở ra một cửa sổ khác.
Trên Windows 11, chọn Đồng hồ bổ sung trên cùng trang Cài đặt ngày & giờ được đề cập ở trên để đến menu này.
Khi bạn đã ở đó trên một trong hai phiên bản Windows, hãy chuyển sang tab Thời gian Internet , nhấp vào Thay đổi cài đặt và bạn có thể thay đổi Máy chủ nếu cần.
Chọn một tùy chọn từ menu thả xuống hoặc nhập máy chủ bạn chọn. Hệ thống của bạn sẽ sử dụng điều này để đồng bộ hóa đồng hồ để giữ cho nó không bị trôi chậm theo thời gian; chọn Cập nhật ngay để buộc đồng bộ hóa. Đảm bảo rằng bạn đã chọn Đồng bộ hóa với máy chủ thời gian Internet .
Bây giờ, để đảm bảo rằng Windows đang thực sự đồng bộ hóa thời gian của nó thường xuyên, hãy nhấn phím Windows để mở tìm kiếm trong menu Bắt đầu, nhập services và mở tiện ích đó.
Trong cửa sổ Services, tìm Windows Time trong cột Name , kích chuột phải vào nó và chọn Properties .
Trong cửa sổ Thuộc tính thời gian của Windows , đặt Loại khởi động thành Tự động . Sau đó nhấp vào Bắt đầu để đảm bảo dịch vụ đang chạy, sau đó nhấp vào OK để lưu các thay đổi của bạn. Điều này sẽ buộc Windows phải thường xuyên đăng nhập với máy chủ thời gian để đồng hồ trên PC của bạn luôn chính xác.
Các tệp PDF là một định dạng tài liệu điện tử phổ biến. Chúng được sử dụng khi bạn cần lưu tệp mà không...
Sử dụng các biểu tượng màn hình nền tùy chỉnh trên PC chạy Windows 11 của bạn hoặc xóa chúng để giữ hình nền...
Để kết nối AirPods với PC, hãy đặt AirPods của bạn vào hộp, mở hộp và nhấn nút ở mặt sau. Khi đèn trạng...
Bài viết này hướng dẫn bạn cách thay đổi phông chữ hệ thống Windows 11 sử dụng loại phông chữ bạn thích. Nó cũng...
Cách mở lại tab vô tình đóng trên Chrome Bất chấp tất cả những sai sót , Chrome cho đến nay vẫn là trình...
Nếu bạn là người thích mở nhiều tab cùng một lúc để có thể dễ dàng quay lại các tab cũ để kiểm tra cũng như...
Bình luận bài viết
Đăng nhập để bình luận và xem các bình luận khác.