Các tệp PDF là một định dạng tài liệu điện tử phổ biến. Chúng được sử dụng khi bạn cần lưu tệp mà không thực hiện bất kỳ thay đổi nào để dễ dàng chia sẻ và in tệp đó. Sổ làm việc Excel được lưu dưới dạng tệp .xlsx theo mặc định. Tuy nhiên, Excel có thể dễ dàng chuyển đổi sang định dạng PDF. Tương tự, bạn có thể dễ dàng tạo bảng từ tài liệu PDF bằng Excel.
Chuyển đổi Excel sang PDF nói thì dễ hơn làm, đặc biệt là khi xử lý các tệp quan trọng không có lỗi. Bạn muốn nhận được kết quả tốt trên các tài liệu tài chính hoặc học tập. Trong trường hợp này, bạn sẽ cần tìm một công cụ chuyển đổi Excel sang PDF. Điều này có thể khó khăn hơn, đặc biệt nếu bạn là người mới bắt đầu. Trong bài viết này, chúng tôi sẽ giới thiệu cách chuyển excel sang PDF trực tuyến.
Nội dung chính
Phần mềm bảng tính, chẳng hạn như Microsoft Excel, là một công cụ mạnh mẽ để quản lý doanh nghiệp của bạn. Tuy nhiên, những bảng tính này rất tinh tế. Nếu bạn sử dụng công thức để nhập thông tin vào tệp, bạn phải đảm bảo rằng những chi tiết này sẽ không bị thay đổi. Đơn giản vì thiếu dù chỉ một ký tự có thể làm hỏng toàn bộ bản tóm tắt.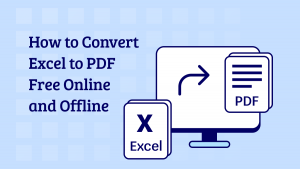
Do đó, bạn phải giữ an toàn cho các tệp này. May mắn thay, có một cách đơn giản để bạn thực hiện điều này. Bạn có thể chuyển đổi miễn phí các tệp Excel sang PDF bằng các công cụ trực tuyến.
Dưới đây là một số lý do tại sao bạn nên cân nhắc việc chuyển đổi tệp Excel thành PDF trực tuyến:
Việc chuyển đổi trang tính Excel thành PDF thường xuyên được yêu cầu nếu bạn muốn cho phép người dùng khác xem nhưng không chỉnh sửa dữ liệu của mình. Bạn cũng có thể muốn chuyển đổi bảng tính Excel của mình sang định dạng PDF đẹp mắt hơn cho bộ phương tiện, bản trình bày hoặc báo cáo hoặc tạo một tệp mà tất cả người dùng có thể mở và đọc. Đôi khi, những người dùng khác chưa cài đặt Microsoft Excel, chẳng hạn như trên máy tính bảng hoặc điện thoại.
HiPDF là một công cụ chuyển đổi Excel sang PDF trực tuyến mà bạn có thể sử dụng để nhanh chóng thay đổi bảng tính của mình. Tất nhiên, HiPDF không chỉ là một công cụ chuyển đổi Excel sang PDF trực tuyến; nó chuyển đổi từ Word sang PDF, Hình ảnh sang PDF và PPT sang PDF, cũng như hợp nhất, chia tách và chỉnh sửa các tệp PDF trực tuyến nhanh chóng. Công cụ trực tuyến Excel sang PDF cũng giúp việc bảo vệ, cắt xén và mở khóa các tệp PDF trên web trở nên đơn giản.
Nếu bạn thường xuyên sử dụng Microsoft Office Excel để chia sẻ công việc của mình với người khác, bạn có thể đã gặp phải trường hợp cần gửi tệp Excel dưới dạng PDF cho ai đó. Phương pháp mặc định do Microsoft cung cấp cho việc này rất đơn giản. Tuy nhiên, nếu bạn không biết, có một phương pháp thay thế để chuyển đổi tệp Excel thành tệp PDF thông qua Google Drive.
Dưới đây là các bước để thực hiện chuyển đổi Excel sang PDF miễn phí bằng Google Drive:
Đăng nhập bằng thông tin đăng nhập Google Drive của bạn. Nếu đây là lần đầu tiên bạn sử dụng một sản phẩm của Google, bạn phải tạo một tài khoản với Google.
Khi hoàn tất, hãy điều hướng đến Google Drive và nhấp vào nút “Mới”, như minh họa trong ảnh chụp màn hình bên dưới, trước khi chọn tùy chọn “Tải tệp lên”
Tiếp theo, điều hướng đến vị trí tệp Excel của bạn và nhấp đúp vào tệp đó để tải lên.
Khi quá trình tải lên hoàn tất, hãy quay lại Google Drive, định vị tệp Excel của bạn, nhấp chuột phải vào tệp và chọn “Mở bằng” > “Google Trang tính”.
Chọn “Tải xuống dưới dạng PDF” từ menu “Tệp”.
Chọn “Tải xuống dưới dạng PDF” từ menu “Tệp”.
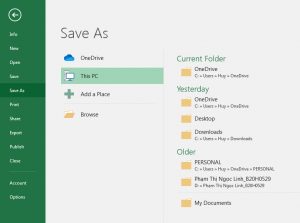
Bạn có thể truy cập phiên bản trực tuyến miễn phí của Microsoft Excel, giống như PowerPoint và Word. Trong chương trình Excel trực tuyến, bạn có thể tạo sổ làm việc đơn giản hoặc sổ làm việc mở do bạn hoặc đồng nghiệp tạo trong phiên bản Microsoft Excel trên máy tính trong phiên bản trực tuyến.
Excel Online là phiên bản nhẹ của Excel chạy trong trình duyệt web của bạn, loại bỏ nhu cầu cài đặt bất kỳ phần mềm nào. Những người quen thuộc với phiên bản Excel trên máy tính sẽ thấy rằng việc tạo sổ làm việc trong phiên bản trực tuyến rất giống nhau.
Có những ưu điểm và nhược điểm khi sử dụng cả trình chuyển đổi PDF trực tuyến và ngoại tuyến. Điều quan trọng là phải hiểu sự khác biệt của chúng để đưa ra quyết định tốt nhất cho nhu cầu của bạn.
Máy tính của bạn đã cài đặt trình chuyển đổi PDF ngoại tuyến. Điều này có nghĩa là bạn có thể sử dụng chúng ngay cả khi bạn không có quyền truy cập internet. Mặt khác, các trình chuyển đổi PDF trực tuyến cần có kết nối internet để hoạt động.
Trước khi quyết định, bạn nên biết một vài điểm khác biệt chính giữa trình chuyển đổi PDF trực tuyến và ngoại tuyến. Dưới đây là một số điều quan trọng nhất:
Sự khác biệt giữa Trình chuyển đổi PDF Ngoại tuyến và Trực tuyến
Dưới đây là một số điểm khác biệt chính giữa trình chuyển đổi PDF ngoại tuyến và trực tuyến:
Tóm lại, cả hai trình chuyển đổi PDF đều có ưu điểm và nhược điểm, nhưng việc xác định trình chuyển đổi PDF nào phù hợp nhất với bạn hoàn toàn phụ thuộc vào bạn. Vì vậy, hãy xem xét cẩn thận các yêu cầu của bạn và chọn trình chuyển đổi PDF tốt nhất.ư
Sử dụng các biểu tượng màn hình nền tùy chỉnh trên PC chạy Windows 11 của bạn hoặc xóa chúng để giữ hình nền...
Cài đặt ngày và giờ của máy tính Windows thường được thiết lập tự động ngay khi bạn kết nối máy tính với...
Để kết nối AirPods với PC, hãy đặt AirPods của bạn vào hộp, mở hộp và nhấn nút ở mặt sau. Khi đèn trạng...
Bài viết này hướng dẫn bạn cách thay đổi phông chữ hệ thống Windows 11 sử dụng loại phông chữ bạn thích. Nó cũng...
Cách mở lại tab vô tình đóng trên Chrome Bất chấp tất cả những sai sót , Chrome cho đến nay vẫn là trình...
Nếu bạn là người thích mở nhiều tab cùng một lúc để có thể dễ dàng quay lại các tab cũ để kiểm tra cũng như...
Bình luận bài viết
Đăng nhập để bình luận và xem các bình luận khác.