Tùy chọn Excel
Excel có rất nhiều tùy chọn mặc định. Bạn có thể tìm thấy tất cả những thứ này trong menu Tùy chọn Excel
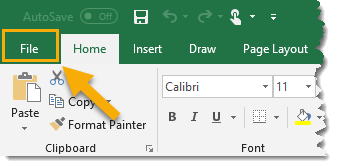
Chuyển đến tab Tệp .
Chọn Tùy chọn từ menu Tệp .
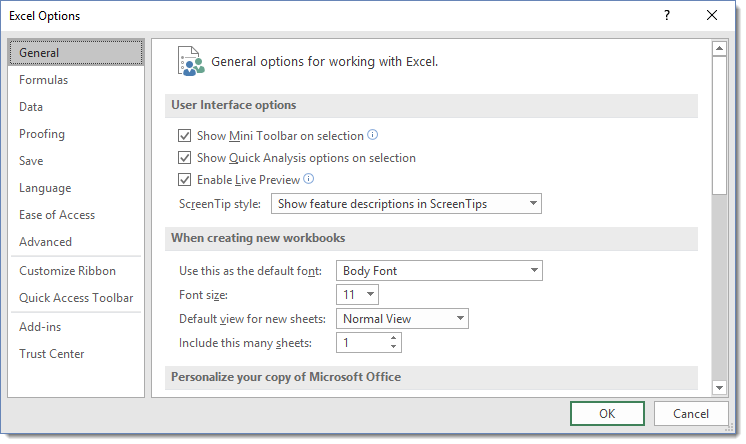
Thao tác này sẽ mở menu Tùy chọn Excel nơi bạn có thể tìm thấy tất cả các tùy chọn cài đặt khác nhau của Excel. Phía bên trái của hộp thoại chứa các tab để sắp xếp các tùy chọn khác nhau thành các danh mục khác nhau và phía bên phải là nơi bạn có thể điều chỉnh cài đặt.
Bản thân đây là một mẹo có giá trị, nhưng chúng ta sẽ khám phá một số tùy chọn hữu ích hơn sau này.
Xóa Gridlines khỏi Sheet
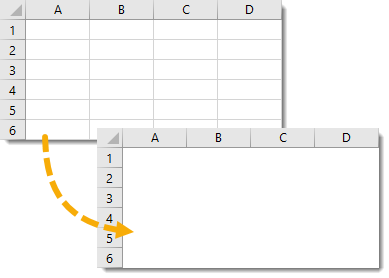
Để trang tính của bạn trông gọn gàng và hiện đại hơn nhiều, hãy xóa các đường lưới khỏi bất kỳ trang tính nào
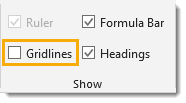
Chuyển đến tab Dạng xem trong dải băng, sau đó bỏ chọn các tùy chọn Đường lưới trong phần Hiển thị của dải băng.
Thay đổi màu đường lưới cho bất kỳ trang tính nào
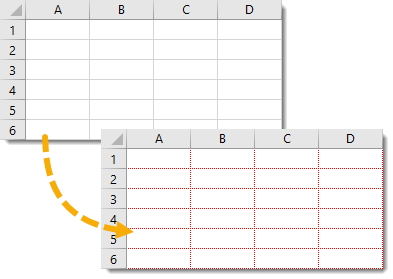
Có thể thay đổi màu đường lưới từ màu xám mặc định sang nhiều màu khác. Điều này có thể được tìm thấy trong menu Tùy chọn Excel.
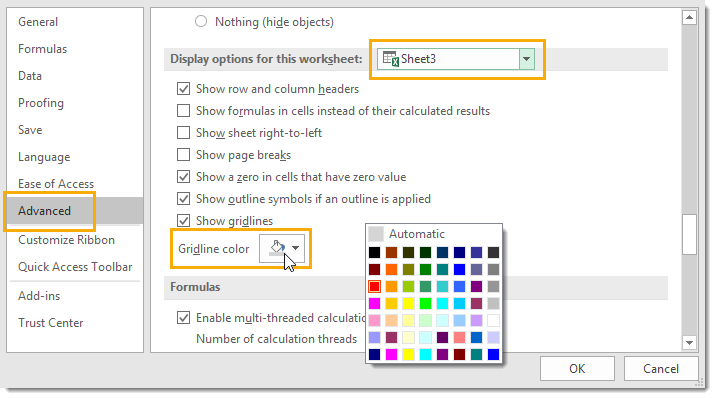
Trong menu Tùy chọn Excel , hãy chuyển đến Cài đặt nâng cao , sau đó cuộn xuống Tùy chọn hiển thị cho trang tính này .
Chọn trang tính từ trình đơn thả xuống mà bạn muốn thay đổi màu đường lưới. Bây giờ hãy nhấp vào tùy chọn Màu đường lưới và chọn một màu và nhấn nút Ok .
Dễ dàng đổi tên một bảng tính
Khi bạn tạo một trang tính mới, Excel sẽ tự động đặt cho nó một tên tuần tự như Trang tính 1, Trang tính 2, Trang tính 3, v.v. Bạn có thể nhanh chóng đổi tên bất kỳ trang tính nào bằng cách nhấp đúp chuột trái vào tab của trang tính ở khu vực phía dưới bên trái của sổ làm việc. Sau đó, bạn có thể nhập tên mới và nhấn Enter để hoàn thành.
Chèn một trang tính mới
Cách nhanh nhất để thêm một trang tính mới vào sổ làm việc là nhấp chuột trái vào dấu cộng nhỏ ở bên trái của tất cả các tab trang tính.
Bạn cũng có thể chèn một trang tính mới từ tab Trang chủ rồi Chèn rồi Chèn Trang tính hoặc bằng cách sử dụng phím tắt Shift + F11 .
Điều hướng qua các trang tính của bạn
Nếu bạn kết thúc với rất nhiều trang tính trong sổ làm việc của mình, việc điều hướng qua chúng có thể trở nên khó khăn. Có một phương pháp điều hướng dễ dàng có sẵn.
Nhấp chuột phải vào một trong các mũi tên nhỏ ở bên trái của tất cả các tab trang tính. Thao tác này sẽ mở ra Kích hoạt và bạn có thể chọn bất kỳ trang tính nào được liệt kê, sau đó nhấn nút Ok để chuyển đến trang tính đó.
Chọn Toàn bộ Trang tính
Giao điểm của tiêu đề cột và hàng thực sự là một nút. Bạn có thể chọn toàn bộ trang tính bằng cách nhấp vào nó.
Nhấp đúp để Tự động Điều chỉnh Độ rộng Cột
Bạn có thể tự động điều chỉnh độ rộng của cột để vừa với dữ liệu chứa trong đó. Đưa con trỏ chuột qua đường viền cột cho đến khi nó chuyển thành dòng có hai mũi tên rồi nhấp đúp chuột trái .
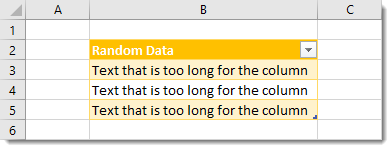
Chiều rộng của cột sẽ điều chỉnh sao cho tất cả dữ liệu trong cột khớp với nhau. Thủ thuật này cũng sẽ hoạt động để tự động điều chỉnh chiều cao của hàng.
Hiển thị số theo hàng nghìn hoặc hàng triệu với định dạng số tùy chỉnh
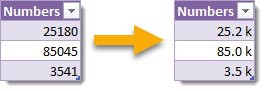
Hiển thị số ở dạng hàng nghìn bằng cách sử dụng mã định dạng tùy chỉnh 0.0, "k".
Đánh dấu bất kỳ ô nào bạn muốn định dạng, sau đó mở hộp thoại Định dạng ô bằng cách chuyển đến tab Trang chủ rồi nhấp vào biểu tượng nhỏ ở góc dưới bên phải của phần Số . Bạn cũng có thể sử dụng phím tắt Ctrl + 1 .
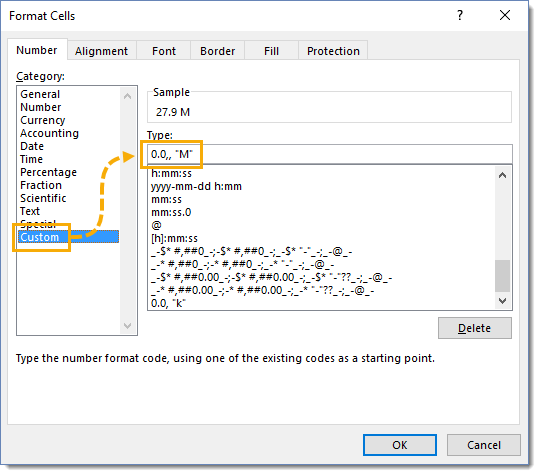
Chuyển đến tab Số trong hộp thoại Định dạng ô rồi chọn Tùy chỉnh trong danh mục. Nhập định dạng tùy chỉnh và nhấn nút OK .
Dữ liệu vô hình với định dạng số tùy chỉnh
Bạn có thể định dạng dữ liệu để dữ liệu ẩn trên trang tính. Nó sẽ không hiển thị trong trang tính, nhưng sẽ hiển thị trong thanh công thức khi con trỏ ô hiện hoạt nằm trên ô.
Chọn bất kỳ ô nào bạn muốn ẩn và nhấn Ctrl + 1 để mở hộp thoại Định dạng Ô . Chuyển đến tab Số và chọn Tùy chỉnh từ danh mục. Trong đầu vào Loại đặt ba dấu chấm phẩy ;;; và nhấn nút OK .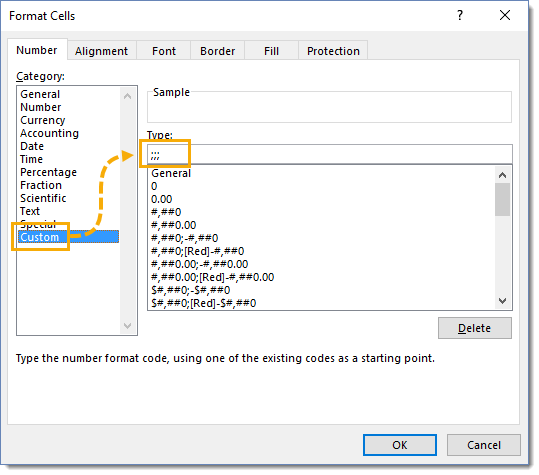
Bây giờ dữ liệu của bạn sẽ không hiển thị trên trang tính!
Tuy nhiên, hãy nhớ rằng dữ liệu vẫn ở đó và có thể được nhìn thấy khi con trỏ ô hiện hoạt nằm trên ô đó, đừng che giấu bất cứ điều gì nhạy cảm và nghĩ rằng nó sẽ an toàn.
Sao chép nhanh một trang tính bằng Ctrl và Kéo
Phương pháp thông thường để tạo một bản sao của trang tính là chậm.
Bạn cần nhấp chuột phải vào trang tính bạn muốn sao chép, sau đó chọn Di chuyển hoặc Sao chép từ menu. Thao tác này sẽ mở hộp thoại Di chuyển hoặc Sao chép. Sau đó, bạn sẽ cần chọn hộp Tạo bản sao và chọn nơi bản sao mới sẽ xuất hiện.
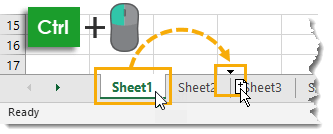
Bạn có thể tạo một bản sao của bất kỳ trang tính nào một cách dễ dàng bằng cách giữ Ctrl và kéo trang tính đó. Biểu tượng mũi tên sẽ hiển thị một trang tính nhỏ có dấu cộng. Sau đó, bạn có thể thả nó vào vị trí mới để tạo bản sao.
Chèn số dưới dạng văn bản để giữ lại số 0 ở đầu
Bạn đã bao giờ thử nhập một số sê-ri như 000135694 vào Excel chưa? Số 0 ở đầu sẽ biến mất vì Excel sẽ tự động chuyển đổi số này thành một số. Có thể bực bội nếu bạn không biết cách giữ số không.
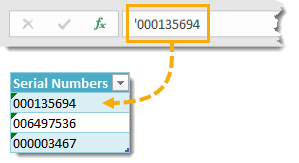
Bạn có thể nhập dấu nháy đơn làm ký tự đầu tiên trong ô. Điều này sẽ yêu cầu Excel coi mục nhập là văn bản và số 0 đứng đầu sẽ được giữ lại.
Tự động mở tất cả các tệp trong một thư mục khi khởi động
Bạn có liên tục sử dụng cùng một vài tệp trong Excel không? Mỗi khi bạn khởi động Excel, bạn có thể tự động mở tất cả các tệp này cho mình!
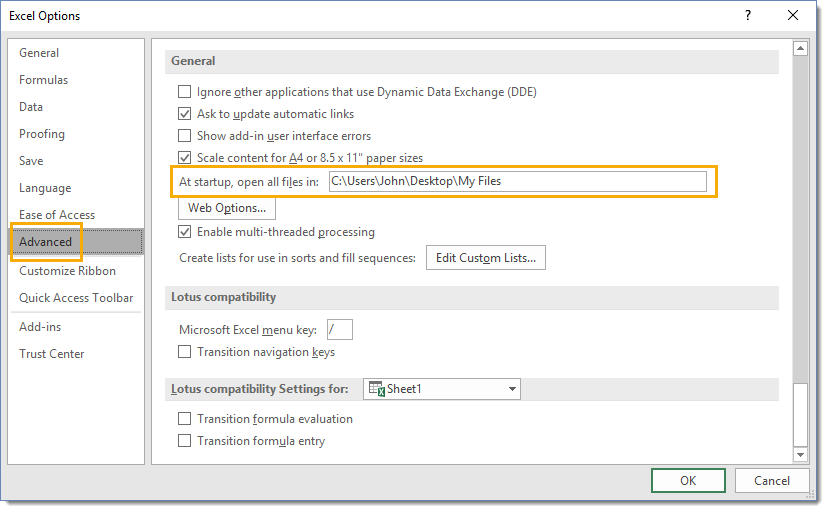
Mở Tùy chọn Excel và chuyển đến tab Nâng cao , sau đó cuộn xuống phần Chung . Đặt đường dẫn của thư mục mà bạn muốn mở tệp từ đó trong hộp Khi khởi động, mở tất cả các tệp trong hộp nhập.
Nếu bạn muốn giữ các tệp được lưu ở nơi khác, bạn chỉ cần thêm lối tắt tệp vào thư mục này thay vì lưu trữ tệp ở đó.
Bây giờ khi bạn khởi động Excel, tất cả các tệp trong thư mục này sẽ tự động mở.
Thay đổi màu của bất kỳ tab trang tính nào
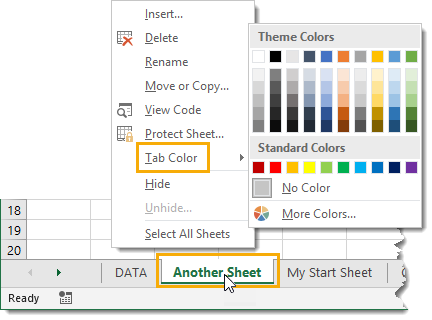
Bạn có thể thay đổi màu của bất kỳ tab trang tính nào. Điều này rất tốt cho việc nhóm các trang tính tương tự lại với nhau một cách trực quan trong sổ làm việc của bạn.
Nhấp chuột phải vào bất kỳ tab trang tính nào và chọn Màu tab từ menu. Sau đó, bạn có thể chọn từ nhiều màu đặt trước hoặc tạo màu của riêng mình bằng tùy chọn Màu khác.
Bạn có thể thay đổi màu của nhiều sheet cùng lúc bằng cách giữ Ctrl và chọn các sheet của mình.
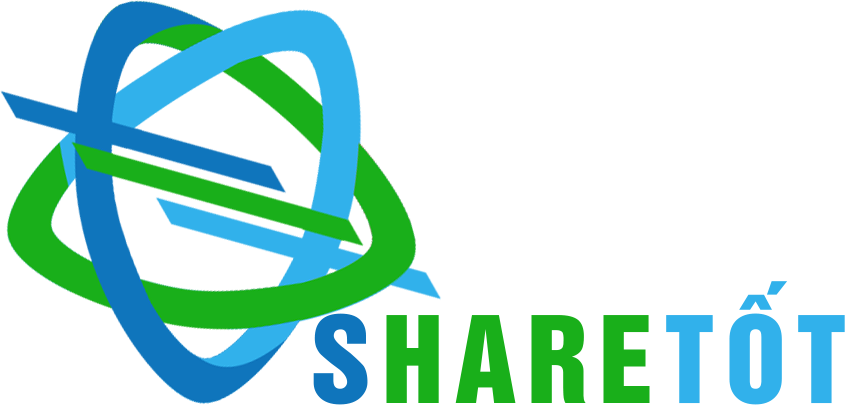

Bình luận bài viết
Đăng nhập để bình luận và xem các bình luận khác.